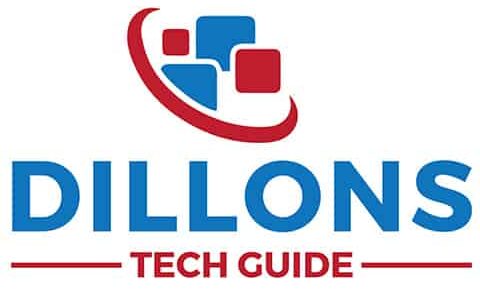Are you facing login issues with your Macbook Pro? Many Mac users report occasionlaly not being able to log in.
Throughout this article, I’ll explain why this is happening and a few solutions you can successfully use to login to your Macbook Pro.
The main reason why you can’t log in to your MacBook Pro is that you either entered the wrong password more than three times or you have enabled FileVault which is causing login issues. To fix Macbook login issues restart your Mac then immediately press and hold the shift key, then release the shift key when you see the login window.
It can be stressful when you can’t log in to your MacBook, read on to find out what you can do when you can’t log in to your Mac and how you can recover your Macbook Data if you have lost it.

What To Do When You Cannot Login To A Mac
If you cannot login to Mac, you can try resetting your password. You have several options to reset your account password. You can do so by changing it from an admin account, using Single-User mode, Apple ID, or Recovery Mode.
When setting up login options for your Macbook Pro, you can choose whether you want your laptop to require a login password every time you access it or not. If your login settings require a password every time, you may occasionally face a problem while logging into your Macbook.
This may be because of your chosen preferences or a wrong password. In any case, here are some proven methods to help you reset your password.
How To Reset Your Password On Mac
Apple allows users several ways to reset the account password on their Macbook Pro. Depending on your situation, choose from the methods listed below:
Change Your Password From An Admin Account
If you use two accounts on your Mac, one for administrative tasks and one for primary, you can use your admin account to change the password of your user account. To do that, follow these steps:
- Login to your admin account with its credentials.
- Click on System Preferences in the Apple menu and go to Users & Groups.
- Click on the lock icon to type your admin credentials.
- From the user’s list, select the username for which you want to reset the password.
- Select the Reset Password option and reset your password.
- Now Log Out from the Apple menu and Log In to your user account with the new credentials.
Use Single-User Mode
You can also use the Single-User mode to get access to the main user account and reset your password. Since this account is inaccessible, you first need to know its short name to reset the password. Follow these steps:
- Hold down Command-S after restarting your Mac.
- A command prompt will pop up. Enter “mount -uw /” in the command prompt to boot your drive into the read and write mode.
- Now enter another command to load Open Directory: “launchctl load /System/Library/LaunchDaemons/com.apple.opendirectoryd.plist”
- Now reset your password by typing the command “passwd username”. Instead of “username”, type the name of the account.
Use An Apple ID
OS X allows you to connect your user account to the Apple ID, meaning that you can use your Apple ID to reset the OS X password whenever needed. If you have associated your account with your Apple ID, follow these steps to reset the password:
- Enter an incorrect password three times
- A message will pop up prompting you to use your Apple ID and reset your password.
- Click on it and follow the instructions to reset your password.
Using this option to reset your password would preserve the link to your keychain, meaning that you won’t have to save any other passwords in the keychain ever.
Use Recovery Mode
If all else fails, Recovery Mode will be your savior to restore your account. Here’s how it works:
- Hold Command-R at the startup to enter into Recovery Mode.
- Select Terminal from the Utilities menu.
- Type “reset password” in the resulting window and press the Return key.
- Choose your boot drive from the utility and select the user account from the pop-up menu.
- Click on the Reset button and enter a new account password when asked.
Note: If FileVault encryption is enabled, your boot drive will not appear in the utility. You will first need to unlock it using the Disk Utility.
To do so, select your grayed-out drive in the Disk Utility and click on the Unlock toolbar button. Now enter your password to unlock that drive and then select your disk in the password reset utility.
Check out this YouTube video for more information on how to login to your Macbook.
If you still cannot access your user account, you will need to contact Apple Support.
How To Recover Your MacBook Data
If you need to access your Macbook data, you can use the Target Disk mode to recover it. The Target Disk mode turns your Macbook’s hard drive into an external drive. This only works if the FileVault is disabled and you have not set any firmware password on your Macbook.
However, if you have FileVault enabled, your only option is to rely on a data backup.
Follow these steps to recover data using the Target Disk mode:
- Restart your Macbook and upon hearing the boot chimes, hold the T key.
- Now connect this Macbook with another Mac via a FireWire or Thunderbolt cable. Your Macbook’s drive will be visible as an external drive on your second Mac device.
- Transfer the desired data by copying it from the drive or using the Migration Assistant or Setup Assistant tools.
If any files have restricted permissions or are hidden, you won’t be able to access them via the Target Disk mode.
To access these files, select the drive mounted through the Target Disk mode and press Command + I keys to open an Info window. Now ignore its ownership on the volume by enabling the option at the bottom.
You can manage the hidden files temporarily by viewing them from your second Mac’s Finder. Enter the command “defaults write com.apple.finder AppleShowAllFiles -bool TRUE; killall Finder” in the OS X Terminal app.