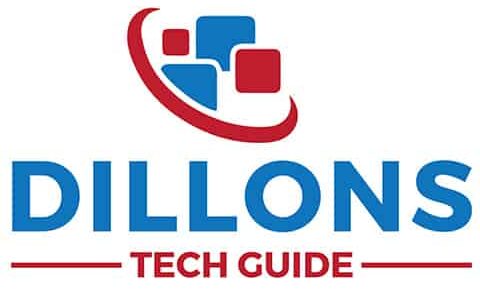Understanding Apple and how its email system works is a great way to optimize the use of your Apple device. So if you’re wondering about Apple’s official emails or invoice system, you’ve come to the right place. Learn everything that you need to know about Apple emails right here.
Does Apple Send Emails About iCloud?
Apple will only send you emails about your iCloud account for verification and storage purposes. If someone attempts to log in to your iCloud account into a new device, Apple will send you a verification email. Similarly, Apple may also send you emails regarding the status of your iCloud storage.
Apple sends verification emails whenever its users log in to a new device with their Apple ID. This email contains a six-digit verification code that you need to enter in whichever device you have recently logged into. They also send verification emails to those who have requested a change of password after forgetting them.
If you have iOS 9 and later installed on your device, Apple will send your verification code to one of your trusted devices. The verification code is sent to your trusted device instead of your email.
Many phishers and swindlers have taken advantage of Apple’s verification emails by sending users similarly designed emails, which may include links, attachments, and other topics that may entice you to click on them.
Before clicking on any links sent through email, make sure you carefully study the information sent to you. Apple will never ask you for important information such as your credit card number or social security number. Apple will also never send emails with attachments. Your Apple account cannot be disabled or enabled, so any emails informing you of that fact are most likely fraudulent.
If you have received an email regarding a password change you have not requested, it most likely may be a phishing scam. Avoid clicking on links in emails and entering your details into unsafe websites.
Replacing your iPhone battery could transform making your iPhone perform and new, learn more about replacing your iPhone’s battery in my detailed article.
What Is Apple’s No-Reply Email?
Apple uses [email protected] and [email protected] to handle their promotions, notifications, subscriptions, and billings.
From the name itself, no-reply emails are email addresses that companies use to deter unimportant emails from spamming their inbox. For example, some companies, like Apple, send millions of notification emails to their customers, that receiving replies for each one would be inefficient.
There are easy ways to tell whether you’ve received a message from a no-reply domain. Most companies have no reply before the @ of their email address. Also, sending a message to a no-reply address will lead to your email provider alerting you that your email has not been sent.
Apple usually uses [email protected] to send general notifications about your account, including your iCloud storage, Family Sharing alerts, and other no-reply tasks assigned to the specific email. For receipts and invoices, Apple generally uses [email protected]. Here, you can find all the paid applications and subscriptions you have ordered along with their details.
Before doing anything with emails from no-reply domains, make sure you are receiving emails from legitimate companies. Countercheck the email address, the contents, and the information the email is asking for since phishers can easily imitate Apple’s no-reply email addresses with valid-looking ones.
Is Not-Reply Email Apple.com Fake?
Apple emails from [email protected] are real. Many companies use [email protected]. But you have to be wary of [email protected] as this is a fake email likely trying to phish your personal information.
Phishers use any means of deception to steal your private information. For example, disguising their emails as emails from Apple is one of their ways to trick you into sharing your credit card number, your address, and other information you’d rather keep a secret.
Before doing anything with potential fake no-reply addresses, ensure that the email you have received is legitimate. Try the following reminders:
- Check the sender’s email address. If the no-reply address isn’t [email protected] or [email protected], you might have received a scam.
- Avoid clicking links on emails you have received. If you need to check its legitimacy, hover over the link instead of clicking on them.
- If you have received previous emails from Apple, compare the two emails. Differences in designs within the email usually tell signs of potential scams.
- Apple will never ask you for your personal information. If you have received an email from Apple about your credit card information, security questions, and billing addresses, it may have been from a scammer.
- Apple never sends attachments. If the email you have received contains an extension, do not download it. It may contain a virus that could ruin your device.
If you think you’ve received a fraudulent email, Apple suggests that you send them an email through [email protected].
Interested to find out whether iPhone Notes spread out your information? Check out Can iPhone Notes lead to information leaks on your device, to find out.
Does Apple Send Verification Emails?
Apple will send you a verification code via email whenever you log in to your Apple ID on a new device. The verification code will be sent to your email or trusted device, depending on your iOS. If you don’t have a previously trusted device, the certification code is sent to the email associated with your current Apple ID.
Aside from first-time verification, Apple requires a verification code whenever you log into your Apple ID on a new device. Apple sends the code to your email or your trusted device, depending on your iOS. If you don’t have a previous trusted device, Apple sends the verification codes to your email associated with your current Apple ID.
If you have a previous trusted device that runs iOS 9 and later, the six-digit verification code will be sent to you through a notification alerting you with a sign-in request, along with the Apple ID that has been logged in and the approximate location of the device requesting the login. You can also learn more about the accuracy of iPhone share locations in this article.
You can try this way of verification by following these steps:
- First, sign in to your Apple ID on your device or web browser.
- Wait for the notification to pop onto the screen of your trusted device.
- Press ‘Allow‘ to view the six-digit verification code.
- Enter the verification code into the device or web browser that you have logged your Apple ID into.
For Apple devices with sim cards slots, you can opt for the verification code sent through messages instead of email. You can do this by:
- Click ‘Didn’t get a verification code‘ on the sign-in screen.
- Press the option that tells you to send the code to your trusted phone number.
- You will receive a text message containing the six-digit verification code.
- Enter the verification code into the device or web browser that you have logged your Apple ID into.
Want to know more about iPhones passcodes and how they keep you protected? I recommend you read my detailed article all about it.
Does Apple Send Receipts for Free Apps?
Apple does not send receipts for free applications. You can only receive receipts or invoices from purchases on the Apple Store or iTunes from paid applications, games, subscriptions, songs, e-books, iCloud storage, etc.
Even though you can’t receive receipts for free applications, there still are ways to view the free applications you have purchased on the Apple store. You can do this by checking Media & Purchases in Settings. You can also follow the instructions below to find your purchased free apps by:
- Click on ‘Settings,’ then press the Apple ID tab that has your name on it.
- Find ‘Media & Purchases’ and click it.
- It may prompt you to enter your passcode. Enter it to proceed.
- Scroll down to find ‘Purchase History‘ and click it.
All the free applications you have downloaded can be found here, along with your paid applications and the amount you have spent on paid subscriptions.
However, if you want to find the invoices for the subscriptions and applications you have paid for, you can find them in the email associated with your Apple ID. Apple sends your email all invoices, and you can request a resent invoice through the Media & Purchases option.
By the way, are you using your Apple iPhone for quite some time and thinking whether or not it needs to be replaced. Then I highly encourage you to check out my detailed article about the seven signs your iPhone needs to be replaced.
Why Does Apple ID Say My Email Is Not Available?
If Apple says your email is not available for use, the email you have inputted may be associated with another Apple account. It may also have been associated as a secondary email for another Apple ID you may have had.
Apple doesn’t allow the use of duplicate emails in its system. If you remember the password paired with that specific email, you should log into that Apple ID instead of creating a new one. If you have forgotten the password, you can request a new one. Apple will send you a verification email along with instructions on how to retrieve your account.
If this is not the case, you may have associated that email with a previous Apple ID. When users create an Apple account, Apple prompts them to input a secondary email address in case anything goes wrong with the accessibility of the primary account. Before creating a new Apple ID with that secondary email address, you need to remove the association with your primary one.
How To Remove Associated Apple Address:
- Click on ‘Settings.’
- Press the Apple ID button with your name on it.
- Tap the ‘Name, Phone Numbers, Email‘ section on the top portion of the screen.
- Click on ‘Edit‘ above the list of email addresses you are currently associating with your account.
- Remove the secondary email address.
If this trick doesn’t work and you aren’t trying to register with an email associated with another account, you may have to try with another email address or contact Apple Support.
Does Apple Send You an Email When You Buy Something?
When you buy something on the Apple Store or songs on iTunes, Apple will send you a virtual receipt or invoice to the email address associated with your Apple ID. However, Apple doesn’t send invoices through text, call, or a physical receipt billed to your address.
Whenever you buy a paid application or pay or a subscription, Apple will send an invoice to your email address. This invoice includes the Apple ID you used, the date of purchase, payment method, the order ID, the invoice ID number, and the billing address.
Aside from invoices sent through email, there are other ways to check your purchases. You can view them through Media & Purchases in Settings. You can also resend receipts through this section in Settings by:
- Click on ‘Settings,’ then press the Apple ID tab that has your name on it.
- Find ‘Media & Purchases’ and click it. It may prompt you to enter your passcode. Enter it to proceed.
- Scroll down to find ‘Purchase History‘ and click it.
- If you want to resend a certain invoice, scroll down until you find the purchase you’re looking for.
- Tap’ Resend‘. This receipt is sent to your email.
For a complete guide into Apple receipts to put you one step ahead from would-be scammers, please read my detailed guide.
How Long Does It Take for Apple to Send Verification Emails?
Apple will send a verification email within 48 hours, but usually, it is much faster. According to the official Apple iTunes store help document if you didn’t receive a certification email sign in to your Apple ID account and resend the notification.
If you made updates to your Apple ID such as resetting your password, resetting your security questions, or adding a new email address to your account you will need a certification email, below are the steps to ensure you get your email.
Here are the official steps from Apple if you didn’t receive your certification email
- Search for the email
- Ensure your checking the correct email account
- Resent the email
- Make sure your recieving email
from an Apple iTunes store help document: I didn’t receive a verification email (within 48 hours). Sign in with your Apple ID account and resend the notification
Not sure where that email was sent? Here are some tips to help you find it.
Search for the email
Apple will send an email ‘from Apple’ quickly search for it in your inbox, it could be in Spam, Junk, Trash deleted items or archive folder so make sure you check all of them.
Make sure you’re checking the correct email account
Ensure your checking the correct email account I’ve tried to find an email for hours before realizing it was from a different email!
The email should be from your primary Apple ID email address or a separate rescue or notification email address that you added to your account.
If you’re looking for a verification email, you can sign in to your Apple ID account page and review all the email addresses you have on file, including the one that you’re trying to verify. If the email address is incorrect, you can update it and send another verification email.
Resend the email
To resend a reset email, repeat the steps to reset your password or security questions, and Apple will send an email to your rescue or primary Apple ID email address.
To resend the verification email, sign in to your Apple ID account page. Click Resend next to the email address that you want to verify, and Apple will send an email to that address.
Make sure that you’re recieving email
If you’re not getting any email, you might need to contact your email service provider for help. You can also use these steps to get help receiving email at OS X Mail or an iCloud email address.
Why am I not receiving my Apple ID verification email?
Your Apple ID verification email could be sent to your spam/junk folder, to resent the email login to https://appleid.apple.com, click manage your Apple ID, sign in click on Name ID and email addresses on the left and to the right click resend under your primary email address to receive the verification email.
Logging in to https://appleid.apple.com and resending your verification email should work importantly it will show your primary Apple ID address so you can look at the correct mailbox if you were unsure.
Do you know the warranties you are entitled under Apple? To learn your rights so you don’t pay for unnecessary repairs please read my detailed article.