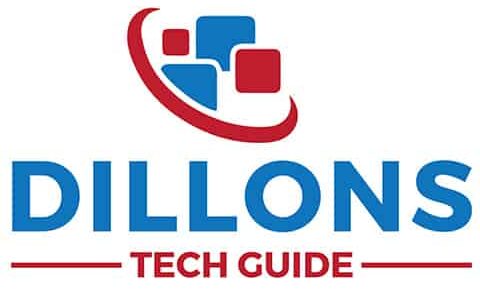When you use your MacBook and its accessories, there are some color indications that the device gives you. If you know about them, it’s good, but if not, then not to worry because that’s what I will be sharing with you in this article. So without further ado, let’s get started!
But first, take a look at these must-have iPhone accessories. Check out the latest pricing on Amazon below.
Why Is the Light on the MacBook Charger Red?
When a Magsafe power adapter is connected, the adapter light turns green for a second to indicate the power availability. However, after that, the adapter light shows green or amber light, where the amber light means that the battery is being charged while the green light indicates that the battery is fully charged.
| Light: | Indication: |
| Green | Battery Fully Charged |
| Amber | Battery Is Being Charged |
Source: support.apple.com
Note that that the color amber can refer to the range of yellow-orange colors.
So if you connect your MacBook charger and notice that the light is turning to something like red/orange/yellow, don’t worry. It just indicates that your battery is being charged now. Once the battery is fully charged, it will automatically turn green.
Now, if you ever thought of keeping your MacBook healthy by draining it, I highly recommend you check out my post on how often you should empty your MacBook battery.
Why Won’t the Green Light on My Mac Turn Off?
If the green light is still on then, it is probably because either any app or feature is still running on your Mac that uses the camera. On Mac, a green light beside the camera glows to show that the camera is on. The camera and the green light turn off when you close all the apps or features that use the camera.
On many Macs, there is a camera located near the top edge of the screen that automatically turns on whenever some app or feature is used which uses the camera. A green light that is next to the built-in camera glows to indicate that the camera is on.
If you have closed all your apps and features that use the camera, it should turn off. However, if you still notice that the green light is on, let’s discuss how to turn it off.
How to Turn Off the Green Light on Mac?
1. By closing applications that use the camera
If your Mac’s green light beside the built camera is turned on, it is mostly because some app is running in your background that uses the camera.
Even if you think you have closed all the camera-using apps, some apps can still be running in the background, keeping the green light on. So it must be that you might have enabled Photo Booth, iMovie, or iChat. So first, you need to close those apps.
- If you don’t see those apps open, you can search for them in the Finder at the top right of your screen by typing the name of those apps and opening them.
- Choose Photo Booth (or the other applications name) from the menu on the top left of your screen, and then click Quit Photo Booth. Doing this for all the camera applications, you will most likely turn off the iSight light.
Now there’s also another thing you can do to turn off the green light on your MacBook.
- From the Finder Menu, type System Preferences and open the System Preferences Folder.
- Select System Preferences from the list of options that appear and then select Account and Login Items.
- Now see the list of items that are set to open up on Log-in.
- If you see apps such as Phone Booth, iMovie, or other related applications that use the camera feature of your AC, then deselect them by clicking the arrow next to the item.
- On the bottom left of the Accounts Pane, click the Lock item to save your changes.
- You have to enter your Mac password and username to confirm the changes and click on OK. That’s it!
Now your camera light isn’t turned on unless you open apps such as Phone Booth, iMovie, iChat, etc., that mainly use the built-in camera of the Mac.
By the way, if you ever face any login-related issues in your MacBook Pro, then feel free to check out my detailed post on why you cannot log in to your MacBook Pro and also how to fix it.
2. Resetting SMC
Even if closing all the camera-using apps is not helping you turn off the green light, resetting SMC could help you solve the problem.
As per support.apple.com, resetting the SMC (System Management Controller) can help you solve certain problems related to powers, batteries, fans, and other features.
How to Reset the SMC in Mac
Resetting the Computers that have the T2 chip:
If your Mac has the Apple T2 security chip, then you need to follow the below guidelines.
Notebook computers with T2 Chip:
Before you reset the SMC, try out the following steps:
- Shut down your Mac device.
- Press & Hold the power button for 10 seconds and release it.
- Wait for a few seconds.
- After that, press the power button to turn on your Mac.
If your issue persists, then you need to follow the below-mentioned steps to reset the SMC.
- Shut down your Mac.
- Press and hold the control key, option key, and the Shift key on your built-in keyboard. (Your Mac might turn on).
- For about 7 seconds, keep holding all the three keys, then press and hold the power button as well. (If the Mac is on, it will turn off as you hold the keys).
- For another 7 seconds, keep holding all the four keys, then release them.
- Wait a few seconds.
- Then press the power button to turn on your Mac.
Desktop computers with T2 Chip:
- Shut down your Mac.
- Then unplug the power cable.
- Wait 15 seconds.
- Then plug the power cable back in.
- Wait 5 seconds.
- Then press the power button to turn on your Mac.
Resetting the SMC on other computers:
Notebook computers with a non-removable battery:
- Shut down your Mac.
- Press and hold the control key, option key, and the Shift key on your built-in keyboard.
- Hold all three keys, and press and hold the power button.
- For 10 seconds, keep holding all four keys.
- Release all keys.
- Then press the power button to turn on your Mac.
Notebook computers with removable batteries:
- Shut down your Mac.
- Remove the battery.
- Press and hold the power button for 5 seconds.
- Reinstall the battery.
- Press the power button to turn on your Mac.
Desktop computers:
- Shut down your Mac.
- Then unplug the power cable.
- Wait 15 seconds.
- Then plug the power cable back in.
- Wait 5 seconds.
- Then press the power button to turn on your Mac.
Can the MacBook Camera Be On Without Green Light?
The camera can’t be on without the green light as it is engineered such that it can’t get activated without the camera indicator light also turning on. The FaceTime HD camera, built into the Mac, is designed considering the user’s privacy and uses a green indicator light that glows green when the camera is active.
If you use an application like FaceTime in your MacBook, you will immediately notice a green LED light next to your camera. Its main purpose is to alert you that your image is being broadcast if you can activate the webcam by mistake.
However, it also lets you know if someone has activated your webcam and is spying on you by hacking.
As per support.apple.com, if your work environment requires a camera cover at all times, then to avoid damaging the display, you need to follow the below-mentioned guidelines:
- The camera cover is not thicker than an average printer paper piece (0.1mm)
- If your camera cover leaves an adhesive residue, then don’t use it.
- If your camera cover is thicker than 0.1mm, then please remove it before closing your computer.
The space between the MacBook Screen and the keyboard is less, so if something is trapped in between and if you close your MacBook in that condition, it can damage your screen.
So it is recommended to either avoid using a thick camera cover or remove the cover before you close your MacBook.
Now I also recommend you to check out my article where I explain whether or not MacBooks scratch easily.