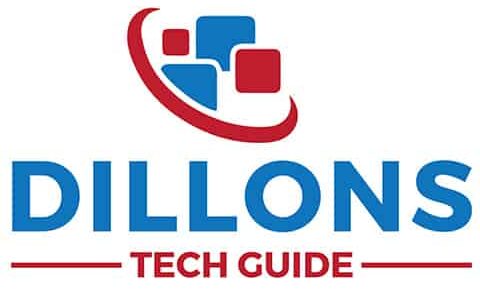Apple releases updates to improve the MacBook operating system with new features and fix security issues.
However, you have to be careful when updating your MacBook, especially if its an older model.
The new Mac OS always has the best security from hackers. So if you use the MacBook to surf the internet for online shopping, emails, or video streaming, it’s good to be up to date. However, if your Mac is used for work or business, you must research before updating it since important applications may not be compatible with your work.
The answer isn’t so simple. Not everyone should update their MacBook, making reality more complicated. Keep reading this article to understand what’s the best action to take.
Why You Should & Shouldn’t Update Your MacBook
I recommend updating to the latest version of Mac OS for most people. It provides utmost protection for your MacBook and gives access to new features Apple develops.
I recommend only waiting if you rely on specific applications to run your business or do work. For example, some applications will not work with the latest version of Mac OS or will have issues.
It takes time for third-party software companies to fix compatibility issues with the latest OS update. To see if the application is compatible, search the app name in Google with ‘Mac OS requirements’ to be sure.
Let me explain everything you need to consider before updating the latest Mac OS.
4 Things to Be Aware of Before Updating to the Latest Mac OS
1. Check if Your Mac Is Compatible With the Latest OS
Your MacBook may be too old to work precisely with the newest OS, but it works perfectly with the current OS. If you update, it could cause issues with your device, especially if it’s running perfectly fine without the update.
Check Apple’s website to see the newest Mac OS. It’s currently the macOS Monterey. You can see that only MacBooks Airs/Pros from 2015 or later are supported for this OS.

How to Check Your MacBooks Model
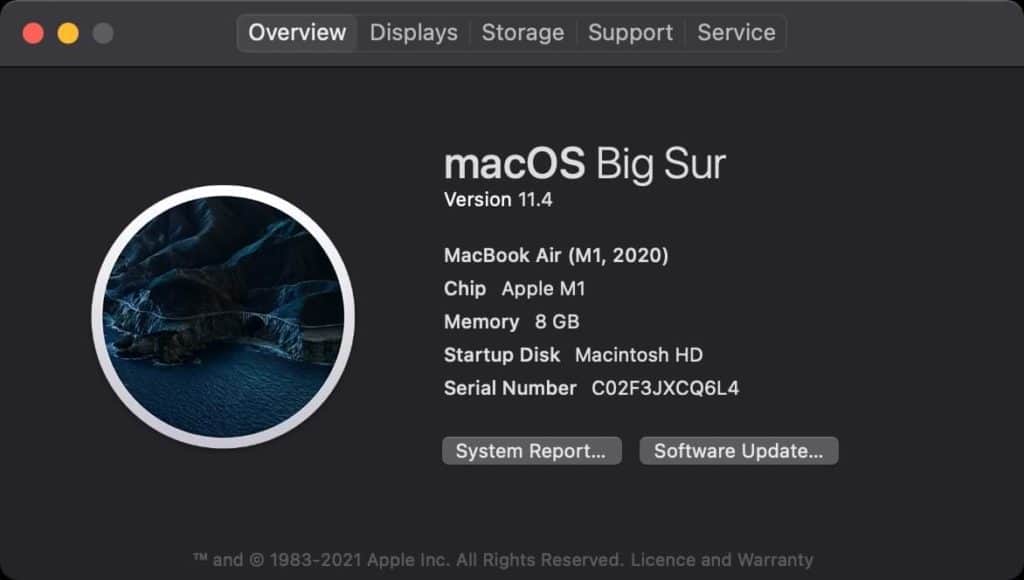
- Go to the Apple menu (upper-left corner) > ‘About this Mac‘ on your MacBook.
- You will see your MacBook model.
If your model is older than the newest mac OS requirements, I would not recommend updating your MacBook.
Did you know you can accomplish a few things to update an old MacBook and make it run better than ever? If you have an older MacBook and want an update, read my post.
2. Make Sure You Have Enough Hard Drive Space
It may seem obvious but, your MacBook will prevent you from updating if you don’t have enough space. Past updates had issues, which caused the current update to have bigger problems.
It’s better to ensure your MacBook has enough space with 1 to 2GB extra, just in case.
macOS Monterey requires 26GB of space to update. If you upgrade from macOS Sierra or later, any earlier OS requires up to 44GB of storage! That is a LOT, especially for a MacBook with 128GB of storage.
Checking your MacBook model will show your current OS. To check your available storage, you only have to click ‘Storage.’
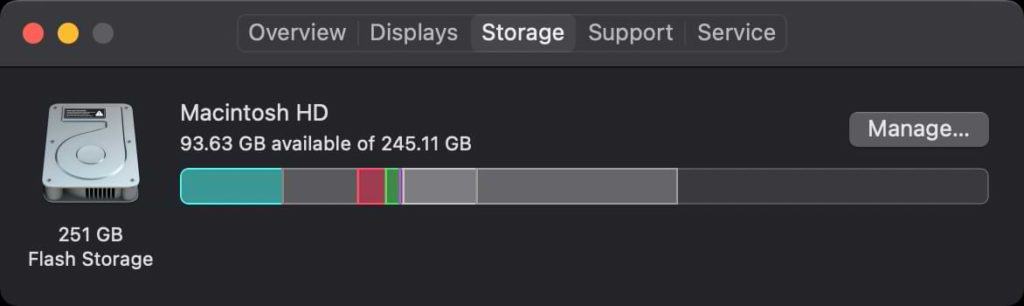
You can see I have 93.63GB of storage left, more than enough to update if I wasn’t on the latest version of Mac OS.
3. Make Sure to Backup Your MacBook
In 99/100 cases, your update will go fine. However, there is always a chance it may go wrong and affect your computer. If you’re like me and use your Mac for work, we cannot risk this happening.
Luckily for us, there’s an easy way to backup your MacBook. It’s called Time Machine. You only need an external hard drive or USB with enough memory for all your Macs files.
In most cases, an SSD like this one from Amazon will be your best bet. I like its super-fast transfer speeds and small, compact, durable design. It’s served me quite well.
How to Create a Time Machine Backup
- Connect an external storage device, such as a USB or Thunderbolt drive. Learn more about backup disks that you can use with Time Machine.
- Open Time Machine preferences from the Time Machine menu
 in the menu bar. Or choose Apple menu > System Preferences, then click Time Machine.
in the menu bar. Or choose Apple menu > System Preferences, then click Time Machine. - Click Select Backup Disk.
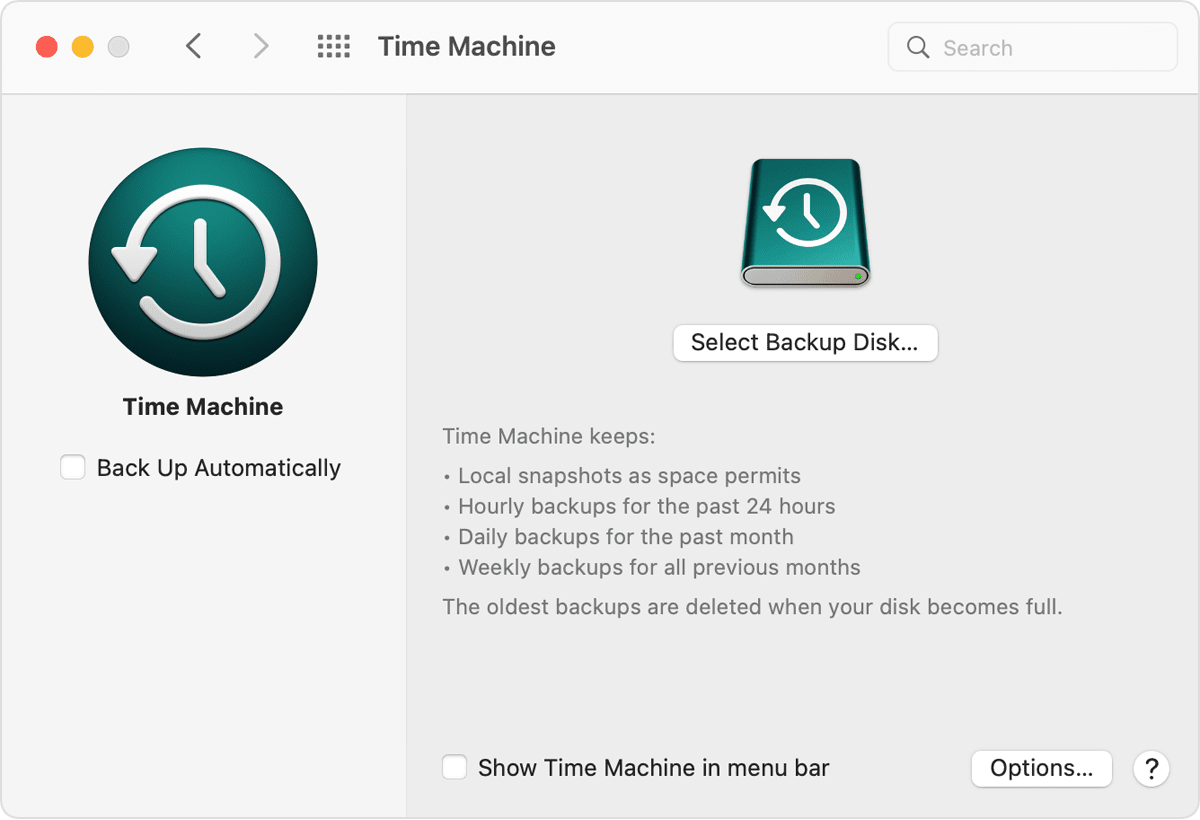
- Select the name of your disk, then click ‘Use Disk.’ Time Machine immediately begins the periodic backups—automatically and without further action by you.
If you have an issue with the update, you can use Migration Assistant to restore your MacBook to when it was working. You can learn more in Apple’s article.
4. Makes Sure You Have Enough Time to Update
A full macOS update will take around 20 minutes. So don’t do an update at 8:30 A.M. if you have an important business meeting at 9:00 to be safe.
Wait until you have enough time to do so, especially if you have an older MacBook and need to update many different operating systems.
Have you ever wondered whether it’s better to restart to turn off your MacBook? To know the answer plus more, you can read my detailed article.
Is It Bad to Not Update a MacBook?
Not updating a MacBook decreases protection against harmful activities. The latest version of macOS is always the most secure, and you will also miss out on new software features. Although if you use specific Mac programs, they might not be compatible with the latest macOS, making it quite difficult to use after the update.
You can see Apple detailed security patches for macOS Monterey 2.1 here. It’s incredible how much was changed for a minor update to an OS.
It’s not good to miss out on new mac OS features. Mac OS Monterey has universal control, which allows a single mouse, trackpad, and keyboard to be used across multiple Macs and for iPads to move content between devices. It also has numerous improvements to Facetime, including support for partial audio and a new wide spectrum sound mode.
If you miss out on updating, you lose all these new features, and your MacBook will not likely run as well as it used to; since it lacks the software improvements updates to the hardware.
I recommend not updating a MacBook if you rely on specific programs to do work. Like certain versions of KeyNote or Abode CS, which are not supported by the newest OS, or if you have an older MacBook that the current operating system isn’t supporting.
Are you worried about your Apple account security? You should be; it’s a big target for hackers. I recommend you read my complete guide to Apple account recovery so you can stay one step ahead.