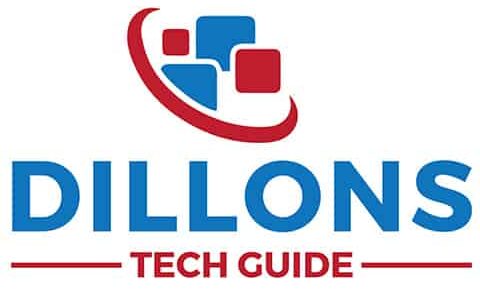Your data is one of the most important things to consider when taking care of your iPhone. It’s where iPhone backups come into place: to protect your information just in case you lose your phone or something goes wrong while you have it replaced.
Are you wondering if you truly need a backup or what kind of information is saved in iCloud? If so, you’ve come to the right place.
What Will I Lose if I Don’t Backup My iPhone?
You can lose all of your data if you don’t back up your iPhone. You will lose application settings, preferences, and all data, including photos and videos. However, the pre-installed Apple applications like iMessage or Notes will not be deleted.
iPhones sometimes break down and need repairs. There are also rare times when you can’t find your phone and have to buy a new one. If you have very important data in your phone, Apple suggests that you take the time to backup your iPhone using their available backup methods: iCloud, Mac, or through your computer.
Though you will lose photos or notes on your iPhone without a backup, you won’t lose your paid applications or music linked to your specific Apple ID. It’s because once you purchase games or music, they will be linked to your account. All you have to do is download them in iTunes or the Apple Store. Since you’ve already paid for them, you don’t need to buy them again.
If you have your iPhone repaired, there may be a chance of you losing your data if the repairer believes they have no choice but to reset your phone. In this case, backups are handy: you’ll be able to load back all your important files such as photos, videos, music, and documents into your phone. It’s also the case if you get a new iPhone – by backing up your data, you’ll be able to use the same saved settings in your old phone.
To save yourself from worry, Apple suggests that you try one of its methods of backing up your iPhone. You can choose any, depending on which method fits your taste: through iCloud, which uploads your data into Apple’s secure online database, through a computer, which transfers a copy of your data onto your computer, or through another device, which moves your data to the device of your choosing.
You can do an iCloud backup by following these steps:
- iCloud updates need the internet to work. Ensure that you have your iPhone connected to Wi-Fi, or if you have 5G, you can use your cellular data.
- Go to ‘Settings’ and click the Apple ID tab with your name.
- Click ‘iCloud Backup.’ If you can’t find the iCloud Backup option, you can also use the settings search bar by typing ‘Backup.’
- Select ‘Backup Now.’ The speed of a backup depends on how fast your Wi-Fi is.
A computer backup can be done by:
- You need iTunes installed on your computer. If you don’t have it, you can download it for free on Apple’s website. Once you have it, open the application,
- Use a USB cable to connect your phone to your computer.
- Select your device.
- Next, click ‘Summary’.
- Click ‘Back Up Now’.
Now that you know how to backup your iPhone’s data, you can get it repaired without worry. If you’re thinking about visiting an Apple Repair Store and are unsure if they accept walk-ins, this handy guide about walk-ins and appointments will help you.
Does an iPhone Backup Save Photos?
iCloud Photos backs up all photos and videos. So you’ll be able to access them at any time, which is useful when you’re thinking of replacing your iPhone or having it repaired.
Having iCloud Photos running on your iPhone is very practical if you’re someone who has a lot of important photos in your album. iCloud Photos also has real-time updates if you’re connected to a Wi-Fi network. Suppose you transfer an image from one album to another. iCloud Photos updates that change in all of your devices. Your device also updates iCloud whenever you change the dates of videos, tag people, and create memories, too.
But don’t think that iCloud stores data on the photos you decide to delete forever. Once you edit or delete an image or video, iCloud automatically updates that change throughout your devices. Unfortunately, it means it will remove your photos from iCloud.
If you’ve accidentally deleted something from your photos, don’t fret! You can still find it by checking out you’re ‘Recently Deleted’ folder on your iPhone.
You can make sure iCloud is turned on for your photos by following these steps:
- Open ‘Settings.’
- Click the main tab with your name.
- Tap’ iCloud’.
- Click ‘Photos’ and make sure that the option is turned on.
Remember that iCloud only provides up to 5 GB worth of data storage. If you have a lot of photos or high-definition videos on your phone, that might not be enough to save all of your data. Apple offers additional storage options, 50 GB, 200 GB, and 2 TB, for an extra fee charged monthly. You can see their available plans here.
You may be wondering: do SIM cards store photos? Maybe instead of getting an iCloud plan, you can store your pictures on your SIM card. I wrote all about that in this article, which you can find here.
At Happens if You Don’t Backup Your iPhone?
If you don’t back up your iPhone and get it damaged, stolen, or want to replace it with a new iPhone, you will lose all your data. Meaning you need to replace your new iPhone with all your previous apps and settings. Backing up your iPhone with iCloud or iTunes protects your iPhone’s data regardless of what happens to your iPhone.
Apple provides different ways of backing up your device. For example, you can choose iCloud, which uploads all the information you want to be saved in a secure system when your phone is connected to Wi-Fi; a computer backup, or you can even upload your data using another device. However, there are also some things a backup can’t store.
For instance, a backup won’t save the App Store or iTunes content. So if you’ve recently downloaded a game on your device, you’ll have to download it all over again if you’ve replaced your iPhone with a new one. If you’ve purchased something in the store, you can find it by checking your Purchase History, as long as you still have access to the Apple ID you used to purchase it on.
If you’re planning to backup your iPhone, you don’t have to worry about the process. It’s quite easy to save your data on iCloud. You can do this by:
- Make sure you’re connected to a Wi-Fi network.
- Go to ‘Settings’ and click the Apple ID tab with your name.
- Click ‘iCloud Backup,’ or you can search ‘Backup’ on the settings search bar.
- Select ‘Back Up Now.’ The speed of a backup depends on how fast your Wi-Fi is.
Depending on what kind of data you want to be stored on a backup, you might not have enough iCloud storage to keep them all. You can change this by upgrading your iCloud storage by paying a monthly fee, or you can adjust what iCloud saves. It’s done by turning off the app data you don’t want on iCloud, such as turning off iBooks data or Pages.
Is It Okay Not to Backup Your iPhone?
It’s important to back up your iPhone as any data stored on a cloud server like iCloud can be lost if something happens to your device, such as your iPhone becoming so water-damaged beyond repair.
If you have any important documents on your iPhone, a 100% backup could be a good suggestion, but it isn’t a requirement. For others, it’s better to be safe than sorry.
Water or drops of liquid could damage your iPhone, and there’s also a chance of losing your data when you get your iPhone repaired. This problem doesn’t always happen, but Apple suggests that you backup your data before bringing your device into an Apple Repair Store, in case it does.
There are many different ways to get your information backed up, which are easy to do. For example, you can choose between a Wi-Fi upload through iCloud, a computer backup, or another device backup, depending on which type you’d prefer more.
Backups save a lot of things; your app data, your device settings, how you organize your home screen, messages, photos, and videos. It also stores your purchase history from the App Store or iTunes. In case you lose your data, you’ll be able to download all your paid applications or songs back into your phone or a new Apple device.
You can make sure iCloud has backed up your data by following these steps:
- Connect to a Wi-Fi network. iCloud backups need Wi-Fi to work.
- Go to ‘Settings‘ and click your name on the Apple ID tab.
- Click ‘iCloud Backup‘. If you can’t find it, you can also search ‘Backup‘ on the settings search bar.
- Select ‘Back Up Now.’
If you choose to backup your iPhone on your computer, you can do this by:
- Open iTunes on your computer. If you don’t have it, you’ll have to install it.
- Use a USB cable to connect your phone to your computer.
- Select your device.
- Click ‘Summary.’
- Click ‘Back Up Now.’
iCloud only provides 5 GB of free data as storage. So if you have a lot of data you need to be stored, you might have to upgrade your storage for a monthly fee. Otherwise, you might have to use the computer backup method, as you can store as much data as your computer can handle.
Make sure that you use a proper cable for your iPhone. If you use any random line from a gas station, it could damage your iPhone. My articles explain what cables you can and cannot use to know for sure.
How Much Storage Is Needed to Backup an iPhone?
The backup will need whatever amount of data the iPhone uses, assuming you are backing up the entire iPhone. An iPhone using 27.4GB of storage needs at least 27.4GB of free storage for a backup.
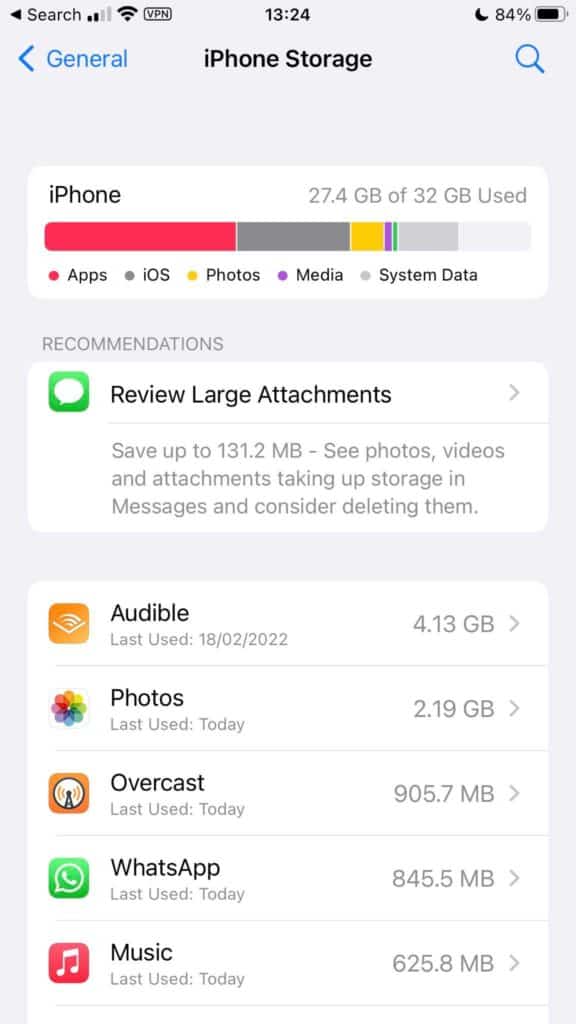
Above is my iPhone’s storage. You can see a need for at least 27.4GB of iCloud data to back up my iPhone. The free 5GB you get with iCloud will not be enough.
If you choose to upgrade your iCloud storage, you have the choice of three different plans: 50 GB, 200 GB, and 2 TB, for a monthly fee. Once you upgrade your storage, you’ll immediately have it reflected on your iCloud. If you change from one plan to another, you’ll only have to pay the difference between the two plans.
You can follow these steps to upgrade your iCloud Storage:
- Go to ‘Settings.’
- Click your name, which is the Apple ID tab.
- Press’ iCloud‘.
- Click ‘Manage Storage.’
- Tap’ Change Storage Plan‘.
- Pay for your selected plan.
If you don’t plan on saving a lot of your data, you don’t need to pay for additional iCloud storage. Another way of keeping your iPhone data is by backing up your device on your computer. Unlike an iCloud backup, you don’t have a maximum amount of free storage; you can save as much as you like if your computer’s storage isn’t full.
This article of mine also talks about iOS updates and internet connection. If you can backup your iPhone using data to learn more, I suggest you check it out.
Backing up your iPhone on your computer isn’t that difficult.
- First, open iTunes on your computer. If you don’t have it installed, you will have to download it on Apple’s website.
- Use a USB cable to connect your phone to your computer.
- Select your device.
- Next, click ‘Summary.’
- Click ‘Back Up Now.’
What Happens if iPhone Backup Is Interrupted?
An interrupted iPhone backup will resume where it left off. It doesn’t require the backup to start over. If any partial files aren’t saved, the iOS will start again at the beginning of any file that wasn’t backed up correctly when the backup was interrupted.
Your iPhones backup will be interrupted due to a problem with your internet connection or your iPhone turning off.
Depending on the speed of your Wi-Fi and the amount of information you’re planning to back up, backups don’t take days to do unless you’re connected to a really bad connection. If you’re prone to slow internet, you can try a computer backup. Computer backups don’t need Wi-Fi to work.
You can try backing up your iPhone with your computer by following these steps:
- Download and install the iTunes application from Apple’s website. Once you have it, click it to run it.
- Use a USB cable to attach your iPhone to your computer.
- Select your device.
- Click ‘Summary.’
- Click ‘Back Up Now.’
Will My Saved Passwords Transfer to the New iPhone?
Saved passwords will transfer to a new iPhone via iCloud Keychain as long as you’ve backed your iPhone using iCloud or an encrypted backup on your computer. Unlike an iCloud backup, you’ll have to approve an encrypted backup through iTunes manually.
If your iCloud Keychain isn’t working, you can do the following:
OS 14 or later: Go to Settings > Passwords > AutoFill Passwords. Check that AutoFill Passwords is turned on.
iOS 10 or 11: Go to Settings > Safari > AutoFill. Check that AutoFill Passwords is turned on.
There is also a way to ensure your passwords will ALWAYS be transferred across all your devices. I’ve used this Password manager for five years. I like how it keeps my information safe and secure, and autofill saves me SO much time.
An encrypted backup with iCloud is a backup that includes your sensitive information, such as your saved passwords, website history, call history, health data, and your Wi-Fi settings. Unfortunately, your Face ID, Touch ID, and current device passcode aren’t included. You’ll have to encode new Face IDs, fingerprints, or passcodes into a new device.
Not everyone would like to keep a copy of this information on their computer. You will have to open iTunes and click the ‘Encrypt local backup’ option to turn this on. You don’t have to do this if you use iCloud backups more often. Unlike a computer backup, iCloud automatically saves your password into its secure storage system.
It’s important to understand how secure Apple passcodes are. To learn more about passcodes and how they work, I suggest reading my detailed guide.
Is a Keychain Password Backed by iPhone?
Your iPhone Keychain is backed up when you use iCloud. However, the keychain password isn’t included in the backup. It’s so that if someone comes across your backup data, they won’t be able to access the sensitive information stored inside Keychain.
iCloud Keychain is a setting that stores important information such as your passwords, credit card numbers, and accounts. In addition, it provides you with end-to-end encryption, which safeguards your data in iCloud. It ensures that your sensitive information is watched over with the highest level of security.
If you turn off the iCloud Keychain on a device, your phone will ask you whether to keep or delete your data. Keeping your data will turn it off. But if you choose to delete your data, it will both be removed from your device and iCloud.
Unfortunately, you’ll have to take care, so you don’t lose your iCloud Security Code. Apple won’t be able to recover it for you due to the sensitive information inside. Also, if you input the wrong code multiple times, you can’t use iCloud Keychain. You can try to contact Apple Support, but after too many incorrect codes, you’ll need to set it up again once it gets deleted from the server.
Can You Pause the iPhone Backup?
It is not possible to pause an iPhone backup because Apple’s backup system can’t tell the backed-up data and not backed-up data apart. So if you encounter an error or an interruption while backing up your iPhone, the backup will close itself requiring the backup to be restarted.
Unless you’re backing up a large amount of data or if you have slow internet, a backup won’t take a while to finish. Before making a backup, ensure that your iPhone has adequate charge and a fast internet connection. Slow internet speeds tend to cause errors while uploading your data, so find a good connection before attempting a backup.
You can also use your cellular data to update your iPhone if you have 5G available. My guide here talks about what you need to know about iPhone Wi-Fi and data.
If you cannot find good Wi-Fi for an iCloud backup, you can try a computer backup. Unlike iCloud, you don’t need Wi-Fi for a computer backup to work. All you have to do is download iTunes onto your computer, connect your iPhone with a USB cable, and press back up.
How Often Does iCloud Backup iPhone?
iCloud backs up your iPhone’s data every 24 hours. This backup will replace the backup done previously. It will continue to do this until you run out of iCloud storage. If you have no iCloud storage will need to delete some data or upgrade your storage plan.
Aside from iCloud’s daily upload, you can manually update your backup by yourself. It’s great if you’re worried about losing your data before repairing, updating, or bringing your phone into a dangerous environment such as a poolside.
You might not need to have to repair your iPhone if you accidentally drop it in the water. But, wondering how you can tell if your iPhone is severely water-damaged? Check out my article with all the important questions about iPhones and water damage.
Just in case, you should keep your iCloud updated before going anywhere near water. You can do this by:
- First, make sure that your iPhone is connected to a Wi-Fi network. iCloud updates need an internet connection to work.
- Go to ‘Settings‘ and click your name on the Apple ID tab.
- Click ‘iCloud Backup‘. If you can’t find it, you can also use the settings search bar by typing ‘Backup.’
- Select ‘Back Up Now.’ Wait for the backup to finish. If the backup gets interrupted, you’ll have to restart it from the beginning.
iCloud provides a limited amount of free storage, 5 GB, to all its users. However, every time you add new photos or videos, your iCloud storage will decrease until you run out of space. Once this happens, you might have no choice but to purchase a bigger plan.
Apple offers three sizes: 50 GB, 200 GB, and 2 TB, which you have to pay a monthly fee to access. Otherwise, you might have to delete the iCloud data manually; you don’t need to make space for new ones.
Will Deleting a Backup Delete Everything?
Deleting backup data won’t delete the data currently stored in your phone. Doing this will only remove the copy of that data in iCloud. You can do this when you have no more space for copies of your more important information.
If you have uploaded a video on iCloud and deleted all Photos data on iCloud in your settings, you wouldn’t have deleted the video. You can still find that video in one of your albums. Deleting that data on iCloud means you won’t have that video in your iCloud storage.
The only way to permanently delete everything is to delete it manually. Do remember that iCloud updates in photos update to whatever you do with it, though! So if you delete a photo in your album, you will also be deleting its copy from iCloud.