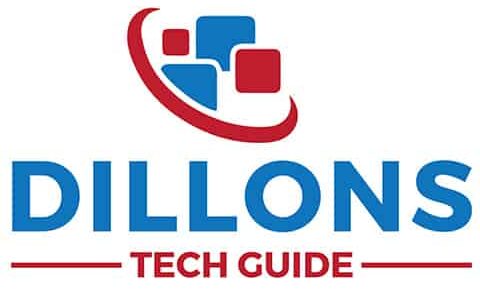Having trouble syncing your Mac iMessage with your iPhone? If you changed any settings or recently had an iOS update that could be the reason.
The reason why your iMessages on Mac are not syncing with your iPhone is that either you updated your iOS, or the syncing has stopped due to any settings that you may have changed or your email address or phone number is not activated across devices
In this article, I will explain ways to sync iMessages with Mac so that all of your iOS devices are on the same page. But if you don’t want your iMessages to appear on the rest of your iDevices, I can help you with that.
Keep reading to find out.
How To Sync iMessages From iPhone To Mac
You can sync iMessages from iPhone to Mac by enabling messages on both devices, using the same Apple ID for both devices, or turning both devices off and then turning on iMessage to restart the syncing.
Here are some quick solutions to sync iPhone iMessages to MacBook(Apple.com) You can use these hacks for any iPhone or any MacBook model.
4 Ways To Synch iPhone Messages To MacBook
1.Try Turning Off And Then Turning On iMessages On Both Devices
How To turn off messages on iPhone:
- Go to Settings > Messages.
- Toggle Off the iMessage option.
- After a few seconds, toggle it on.
How to turn off and turn on iMessages on Mac:
- Open the Messages app.
- Go to Preferences.
- In the Accounts option, click on Sign Out.
- After you have signed out, sign back in a few seconds later.
This resyncs the iMessages between your devices send a new message to check if your iMessages are syncing between both devices. If they are not, try the following solutions.
2. Confirm Your Contact Info For iMessages On Both Devices
One reason why your iMessages are not syncing may be because your email address or phone number is not activated on the devices.
To confirm your contact info on iPhone:
- Go to Settings > Messages.
- Tap on Send & Receive.
- Under “You can receive iMessages to and reply from”, make sure that both your phone number and email address are activated and the same that you are using on your Mac.
To confirm your contact info on Mac:
- Open the Messages app.
- Go to Preferences > Accounts
- Under “You can receive iMessages to and reply from”, make sure that both your phone number and email address are activated and the same that you are using on your iPhone.
3. Confirm Your Contact Info With The Official Apple ID Website
- Go to appleid.apple.com and sign in with your Apple ID and password.
- Go to the Account section and check whether your phone number and email address under “Reachable At” are correct.
- Now on your Mac, go to the Messages App.
- Open Preferences and click on the Account button.
- Click “Enable this Account” and select the email associated with your Apple ID.
4. Send A Message From The Apple Device That Is Not Receiving iMessages
This may sound crazy, but this hack works! Sometimes when your Mac and iPhone messages are not synced, one of these devices would not be receiving messages, which can be fixed by sending a message from that particular device.
If you cannot receive any messages on your Mac, try sending a message from the Mac instead. You will start receiving all the previous messages that you didn’t receive before. This method resyncs your devices by triggering the unsynced messages to sync between both devices.
Want to maximise the lifetime of your Macs battery? To know the real research which says how often you should drain your MacBook see my article.
How Do I Stop iMessages Going To Multiple Devices?
Turn off iMessages for multiple devices by going to message settings on your iPhone/iPad/iPod and toggling off the iMessage option. In case of Mac, go to Messages > Preferences > Accounts and sign out of iMessage account.
If you have multiple Apple devices running on a single Apple ID, your iMessages across all of those devices might be synced. So whenever you get a new iMessage, your MacBook and iPad are also alerted.
But if someone other than you also uses that MacBook, this becomes a privacy concern. And you might want to limit the devices that receive iMessages to just your iPhone. You don’t need iMessages on every device, right?
So here’s how you can check where your Apple ID is activated and turn off iMessages on extra devices:
How To Turn Off iMessages Per Device
- Go to appleid.apple.com and sign in with your Apple ID and password
- Scroll down and see which devices you are currently logged in now.
- Next, to turn off iMessages on your iPhone, iPad or iPod Touch, go to Settings > Messages.
- Toggle off the iMessage option. Your iMessages will not appear on that device.
- To turn off iMessages on your Mac, go to Messages > Preferences.
- Click on the Accounts tab and select your iMessage account.
- Now sign out of the account by clicking on the Sign Out button.
You can also opt out of FaceTime for Mac by opening FaceTime > Preferences and clicking on the Sign Out button.
Now that you have turned off iMessages on your Apple devices, they won’t show up anywhere you don’t want them to.
If you have been using your MacBook for a while and it is slower now, chances are that you aren’t taking care of it like you should. Check my article here to learn how you can fix a slow MacBook.