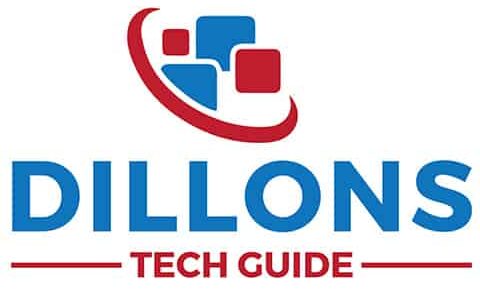Do you want to enter Recovery Mode and try to restore your iPhone through iTunes? Is your iPhone constantly stuck in the Recovery mode? Then you’re in the right place.
With my help, you will learn the difference between Recovery Mode and Internet Recovery Mode, if Recovery Mode deletes all the files in your iPhone or MacBook, how long recovery mode is, and many more!
But before that, take a look at these must-have iPhone accessories. Check out the latest pricing on Amazon below.
Will Mac Internet Recovery Delete My Files?
The macOS Internet Recover Mode does not delete your files if it’s trying to reinstall the OS since it’s just going to download the original macOS version that initially came with your computer.
You may think Recovery Mode and Internet Recovery Mode are similar, but they are entirely different. Most people go into Recovery Mode to fix their computer’s disk problems or update their macOS to the latest version. Unfortunately, with Internet Recovery Mode, updating your Mac to the newest version isn’t possible.
Recovery Mode is where your Mac can update with the latest copy of the macOS installer, so booting in Recovery Mode lets you install the most recent version of macOS. However, Internet Recovery Mode enables you to install the version that is factory-preloaded in your Mac, which in most cases isn’t up to date.
Just like Recovery Mode, Internet Recovery mode also lets you:
- Verify, scan, and repair connected drives with disk utility.
- Restore your Mac from a time machine backup.
- Check your internet connection or get help online using Safari.
- Erase, install, or reinstall OS X that was factory-preloaded.
Since you’re in Recovery Mode, you are also given the option to wipe your Mac. Before doing so, I highly suggest you backup all your files in iCloud to make sure personal files, documents, and photos are kept secure in your cloud storage and download them again once the installation is complete.
That way, even though you wiped all the data in your Mac and installed a newer version of macOS, you can still keep all your files after backing them up to iCloud.
Does Reinstalling Mac Delete Everything?
It’s situational. If you’re reinstalling Mac because you can’t update the usual way and want to do so through the Recovery Mode, then you’re most likely not going to lose your files. However, suppose there is any corruption during the installation process. In that case, there’s a high risk that all your files are bound to be corrupted, causing them not to be accessible even if the installation process is fixed.
There are a lot of complications you can encounter when trying to reinstall the Mac through recovery mode. For example, you may have difficulties in your disk partitions where your Mac sometimes crashes or shuts down completely due to the disks failing. You may need to erase your disk first to remove any corruption present in the partition.
Apple has a few guidelines to follow or take note of during the installation:
- In most cases, the installer would ask you to unlock your disk. Make sure you enter the password that you use to log in to your Mac.
- In rare cases, the installer might not see or detect your disk, or it says that it can’t install on your computer or volume. You might need to erase your disk first to continue with the next step of the installation.
- If the installer offers you the choice between installing Macintosh HD or Macintosh HD – Data, choose Macintosh HD.
- Allow the installation to continue without putting your Mac to sleep or closing the lids. It would help if you also plugged it in since it may take some time before it finishes, depending on the model of the Mac that you own.
There are also other cases with Intel-based Mac installation options that you need to know, just in case you might own one of these models. When you install macOS from Recovery mode, you will always get the most recent version of the available macOS with a few exceptions:
- By pressing Shift-Options-Command-R in the ordered sequence, you’re going to be offered the macOS that came factory-preloaded with your Mac. Otherwise, by pressing Option-Command-R during startup, in most cases, you’re going to be offered the latest version or the latest macOS that is compatible with your Mac’s model.
- A newly replaced Mac logic board might only offer you the latest macOS compatible with your Mac. If you just erased your entire startup disk, it might provide only the macOS that came with your Mac or the closest version still available.
Other Methods of Installing the Latest Compatible macOS to your Mac
Installing the newest compatible versions of the macOS is not limited to making the user go through a tedious process of accessing the Recovery Mode, save yourself a few clicks by:
- Using the App Store to download and install the latest macOS.
- Using the App Store or a web browser to download and install an earlier macOS.
- Using a USB flash drive or another secondary volume to create a bootable installer.
How Long Is Recovery Mode?
There’s no specific period on how long it takes for an iOS device to complete the Recovery mode process. However, the range can be from 30 minutes to 1 hour before the Recovery Mode is completed.
Unless you’re just trying to update or reinstall your macOS or iOS device, there’s a great reason why the time it takes to complete Recovery mode varies. It is because every disk or disk partition has different disk speeds with other macOS/iOS models. That’s why older models take more time to complete the Recovery mode compared to the latest models.
Since Apple’s technology evolves quickly over time, we’re going to have a side-by-side comparison of the same MacBook series but different models and release dates. Back in the day, the Mid-2014 MacBook Pro was known for its fast write and read speeds which has an industry-leading performance of 650Mbps of write speeds and 700Mbps of reading speeds. Compared to today’s MacBook Pro model, with a whopping 5GBps of write and 5.5GBps of average read speeds, we can say that the latest model is at least five times faster than the previous models.
However, the disk speeds may only be more noticeable on MacBooks since the iOS and iPadOS versions more or less have been using the same type of storage with a little-to-no difference in speed.
How Long Will My iPhone Be In Recovery Mode?
If you have entered Recovery Mode in your iPhone, you may only be stuck with the Recovery screen for about 15-30 minutes. Do you want to get out of iPhone’s recovery mode? Wait for that period, and recovery mode will automatically exit.
Depending on what problems your iPhone currently has, it usually takes 15 minutes to complete the Recovery Mode process in your iPhone and boot up your phone as usual. Of course, there may be exceptions when your iPhone is diagnosed with bugs or any corruption of files that can mess up the booting process.
I’m not saying that your iPhone is hacked, but bugs can happen. Although it might be slim, it sometimes has to do with the latest firmware updates you recently installed on your device. That’s why you need the Recovery mode to help you get out of that situation.
What Happens if my iPhone is Stuck on Recovery Mode and Won’t Boot?
There’s very little chance that this can happen to you. Still, if your iOS device is stuck on Recovery mode, similar to a boot loop, and couldn’t be detected by iTunes, there are a few things you can do before sending it out to a local Apple Repair Center to get it fixed.
| Why You’re Stuck on Recovery Mode | Description |
| Faulty Cable | To make sure your iPhone’s recovery process is uninterrupted, you need to use a reliable cable (preferably the one that came with your iPhone) and use it to recover your phone. |
| Low-Battery iOS Device | This might not be the case. Still, it’s worth mentioning because maybe your iPhone has no more energy left to keep up in recovery mode, causing it to shut down mid-installation and risking the corruption of boot files. |
| Slow Internet Connection | To make sure that your recovery process is completed quickly, make sure you connect your MacBook or Windows laptop to a strong Wi-Fi connection. |
| “Unknown Error Occurred” | A clear indication of the “iTunes could not restore the iPhone because an error occurred while reading from or writing” error is that you’re unable to write data in your iPhone storage because it either has; no storage left on the device, or the internal storage of the iPhone is corrupted (lesser chance of happening). |
The mentioned factors above can be the ones causing your iPhone to be stuck on Recovery mode. Make sure you check them out before deciding to reset, format, or update your iPhone.
How Long is Mac Recovery?
The Mac Recovery should not take any longer than an hour and a half. Download speed and Mac model will vary in completion time since it plays a massive role in the Recovery Mode, such as reinstalling macOS or updating it to a more recent version.
There are two significant factors to consider before knowing how long Mac recovery takes, your download speed and Mac’s disk speeds. Various benchmarks prove that MacBooks today are at least three times faster than the MacBooks compared five years ago.
With all things considered, you need to be patient and wait for your Mac recovery process to be complete. Make sure you don’t put it in sleep mode or close the lid, as this runs the risk of corrupting files.
However, if it takes more than 1.5 hours to complete, then your MacBook may have a disk/storage problem because an update that long is unusual. However, there is no need to fret because Apple has their AppleCare+ packages that extend your standard warranty from 1 year to 2 years of extended warranty with two accidental incident repairs. Want to learn more about AppleCare? I was hoping you could read my article on The Complete Guide to AppleCare & Damage to understand why you should invest in their extended warranty service.
Does iPhone Recovery Mode Delete Files?
Yes. If you try to restore your iPhone through iTunes, all your data will be removed and deleted. Since you’re at the point of restoring your iPhone, it’s pointless to try to retrieve your data unless you backed them up on iCloud.
Apple has a complete guide on how to Restore your iPhone, iPad, or iPod to factory settings, and it is done within a few steps:
- On a Mac with macOS Catalina or later, open the Finder. On a Mac with macOS Mojave or earlier, or on a PC, open iTunes. Find out which macOS your Mac is using.
- Connect your device to your computer with the original cable with the iPhone, iPad, or iPod.
- If a message asks for your device passcode or Trust This Computer, follow the onscreen steps and enter your passcode. Get help if you forgot your passcode.
- Please select your device when it appears on your computer. Learn what to do if your iPhone, iPad, or iPod touch is unresponsive or won’t turn on. Or get help if your device doesn’t appear on your computer.
- Click Restore [Device Name]. If you’re signed in to Find My, you need to sign out before clicking Restore.
- Click Restore again to confirm. Your computer erases your device and installs the latest iOS, iPadOS, or iPod software.
- After your device restores to factory settings, it restarts. Now you can set it up as a new device.
In 7 steps, you can wipe out all the data previously stored in your iPhone. During the recovery mode, you can also update your iPhone to the latest iOS firmware. You can also do it through iTunes.
How Do I Get My Mac Out Of Recovery Mode?
You can choose “Restart” from the Apple menu, as this should get you out of your Mac’s recovery mode. You can also select “Startup Disk” from the Apple menu and choose your standard boot disk.
If the instructions above won’t help, you may need to reinstall the macOS on your laptop and wait for the process to finish. Don’t worry. It will not remove any personal data/files. It will simply replace the operating system software underneath everything.