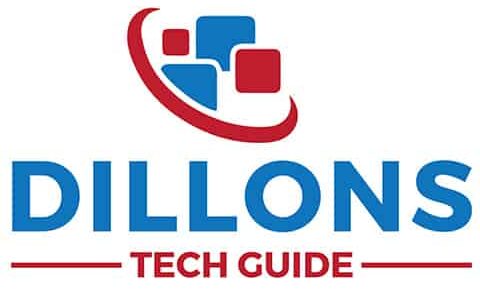Macbooks and other laptops are excellent for flexibility and convenience, but sometimes it’s necessary to use them with an external monitor. HP monitors are widely regarded as some of the best on the market.
There’s no reason that you shouldn’t be able to use HP monitors with Macbooks. Providing you have the necessary cables to connect the two devices, they should combine seamlessly. However, if you’re using older Macbooks, you may need to tweak some of the device settings to pair them successfully.
HP manufactures a wide range of monitors for different purposes. Some are of the LCD variety, while some are LED monitors. Certain models are specifically designed for gaming, and some are better suited to work-related purposes.
This guide will provide you with thorough instructions on how to use HP monitors with a Macbook. If you’re having issues doing this, don’t worry, we’ll cover every potential cause and solution to the problems so that you can start using your devices as soon as possible.

Can You Connect HP LCD Monitor- LED Monitor to a Macbook
As long as your Macbook is running a compatible operating system and you have the necessary cables and adapters, connecting your HP monitor to your Macbook should be straightforward.
The good news is that HP monitors are generally compatible with all Mac operating systems, including Mac OS X and the various versions of macOS that Apple has released over the years.
To ensure that your HP monitor and Macbook are compatible, you should check the specifications of both devices. You can usually find this information printed on the back of the monitor or in the manual.
Once you have established that the two devices are compatible, you can start the connection process, which we’ll explain in detail below.
Understanding Monitor Connections
There are several types of connections that could potentially be used for connecting an HP monitor to a Macbook. These are:
- HDMI (High-Definition Multimedia Interface)
- DVI (Digital Visual Interface)
- VGA (Video Graphics Array)
The most common connection is HDMI, which most laptops and monitors are equipped with these days.
This connection is seen as the gold standard for transferring audio and video signals, so if your laptop and monitor have an HDMI port, this is the connection you should probably use.
If HDMI is not an option for whatever reason, you could opt to use a DVI connection, which is slightly older than HDMI but still provides good results. A DVI connection will provide a video signal, but it won’t transfer audio, so you’ll need to use a separate connection for that.
Alternatively, you can also use VGA ports. This is the oldest type of connection, so it’s not as reliable as HDMI or DVI and, like the latter, won’t provide an audio signal. However, it might be the only option if your Macbook is quite old and doesn’t have HDMI or DVI ports.
Connecting an HP Monitor to a Macbook (Step-by-Step Guide)
Now that we’ve established the various connections you could use to connect an HP monitor to a Macbook, let’s get into the step-by-step instructions you can follow to achieve this with your LED or LCD monitor.
The first step you need to take is to plug the necessary cable into your Macbook and your monitor. If you are using an HDMI or DVI connection, you’ll need to plug the cable into the appropriate ports on both devices. If you’re using a VGA connection, you’ll need to use a VGA adapter for your Macbook.
Once the cable is plugged in, configure the settings on your Macbook. To do this, open the “System Preferences” menu and click on the “Displays” option. This will open up a window with several options related to your monitor.
In the” Displays” window, you can change settings related to the screen size, the resolution, and the rotation of the image. Additionally, can also adjust the brightness, contrast, and color settings to get the best image quality.
Once you have finished adjusting the settings, click the Apply button to save your changes and close the window, and your Macbook should now be connected to the HP monitor and ready to go.
To test the connection, you can play a video or simply move the mouse cursor between the two screens. If everything is working correctly, the video should play on the HP monitor, and the mouse cursor should move seamlessly between the two displays.
If the connection isn’t working correctly, you may need to adjust the settings in the Displays window or try a different type of connection.

Differences Between LCD and LED Monitors
HP is one of the world’s most prolific and highly respected manufacturers of monitors, and the brand produces a wide range of devices, including many LCD and LED monitors. Understanding the differences between these two varieties could be essential for connecting your monitor with a Macbook.
LCD monitors are the classic choice for computer users. They use special lamps knowns as CCFLs to generate light, which is then filtered through liquid crystal cells to provide an image. Furthermore, they are renowned for their wide viewing angles, low power consumption, and generally high image quality.
LED monitors, on the other hand, are the newer technology that has become popular in recent years. Instead of fluorescent lamps, they use light-emitting diodes, hence the name “LED”, to generate light.
LEDs are considered more energy-efficient and provide a sharper image but they are also more expensive.
It is essential to know the differences between an LCD monitor and an LED monitor when connecting one to a Macbook because some connections, such as the aforementioned HDMI and DVI, may not be supported on older LCD monitors. Therefore, you may need to use a VGA connection for older device pairings.
Macbook Connections and Adapters
Macbooks come with various ports and connections, ensuring you can easily connect to other devices, such as HP monitors, external storage devices, and more.
As you’d expect, Apple considers all of the potential needs of its users when designing Macbooks. However, as we’ll discuss shortly, they have altered the designs of their devices over the years, which can make it more difficult to connect HP monitors and Macbooks if there’s a difference in their age.
Arguably the most common connection type used on the Macbook is the Thunderbolt port (or USB-C). This port supports video and data communications, making it useful for various tasks. You can use it to connect with external storage, monitors, audio interfaces, USB mics, and so on.
Mini DisplayPort is another commonly found form of connectivity. It’s used for connecting with external monitors or projectors and will allow you to mirror your MacBook display or extend your workspace.
If you have older accessories, you may need to use a USB port. USB 3.0 and USB 2.0 ports are both available on Macbooks, and you’ll find them at the side of the device.

Older Macbooks and Monitor Adapters
If you own an older model Macbook and are trying to pair it with a relatively modern HP monitor, you will likely need to use an adapter to do so.
One of the most common adapters for older Macbooks is the HDMI to DVI adapter. This allows you to connect your Macbook to a modern HDMI port and then connect the DVI port of the monitor to the adapter. This is a great option if you need to connect your Macbook to a modern HP monitor and don’t have access to the Mini DisplayPort.
Another option is the Thunderbolt to VGA adapter, which is useful if your old Macbook only has a Thunderbolt port and you need to connect to a VGA port on your monitor. This adapter will allow you to do so and provide you with the best image quality possible.
Recommended Adapters for Connecting to an HP Monitor
There are a few adapters that are recommended when connecting to a modern HP monitor, such as:
1. Mini DisplayPort to HDMI adapter
If you’re struggling to connect your Macbook to an HP monitor, these are the potential adapters you’ll need. Just be sure to double-check the model of your Macbook to ensure that you’re getting the correct adapter.
It’s also a good idea to look at the ports on both devices and figure out which possible methods could connect them. HDMI to HDMI would be ideal, but as we’ve explained, it’s not always possible, mainly if you’re using older monitors or Macbooks.
Configuring Display Settings on Macbook
Another essential aspect of connecting a Macbook to HP monitors is adjusting the display settings on the device. The way you do this may vary slightly depending on the exact model of MacBook and monitor you use, but in general, the below instructions should work.
- Click the Apple logo in the top-left corner of your screen and select “System Preferences.”
- Click the ‘Displays’ icon and select the “Arrangement” tab, which will allow you to configure the display settings and ensure that the two devices are in sync.
You may also need to adjust settings like screen resolution or aspect ratio to get the best results when pairing a Macbook with an HP monitor. Experimenting with a few different settings is a good idea to ensure you find the optimal combination.
Advantages of Using an HP Monitor With a Macbook
The main benefit of using an HP monitor with a Macbook is that it will provide you with a much larger display. This is especially useful if you’re a video editor, content creator, or photographer, for example, and need a larger screen to work with.
Another advantage is that many HP monitors have advanced features like adjustable stands and swivel/tilt bases. This will make it easier to find the perfect viewing angle and customize your workspace to suit your needs.
Compatible HP Monitors for Macbook
We’ve discussed the process of connecting a Macbook to an HP monitor, but you may still be on the lookout for the best models that are compatible with Macbooks.
The HP 24 MH FHD is a great all-around monitor that is compatible with all Macbooks. It has a 24-inch display and a 1920×1080 resolution.
The HP Z32 is another excellent choice for MacBooks, thanks to its 31.5-inch display with a 4K UHD resolution that is perfect for professional work.

Macbook Gaming Monitor Options
For Macbook users that are graphic designers or video editors, the HP QHD is a great option. With its 27-inch display, Ultra HD graphics, and customizable settings, it’s also a perfect gaming monitor.
Enhancing Your Productivity With Dual Monitors
Using a Macbook with an HP monitor can be a great way to improve your productivity. Having two displays side-by-side makes multitasking much easier, and the larger display of the HP monitor will give you more screen space to work with.
Consequently, you can have a research window open on one monitor while writing an email, paper, or post on the other. Likewise, you could have your video editing timeline open on one display and your effects on the other.
Two monitors are great for any creative person, as they allow you to move quickly between tasks and keep your workflow efficient. It’s easy to connect them, either using two separate cables or with the use of an adapter, and you can instantly experience the benefits.
Considerations When Choosing an HP Monitors for a Macbook
In order to ensure you choose the best possible HP monitor to use with a Macbook, you’ll need to consider the following aspects.
The first factor to consider is the size of the display. If your Macbook has a large display, you’ll want to choose a monitor that is at least as big to make it worthwhile. You’ll also need to consider the resolution of the display, as higher resolutions will provide sharper images and text, improving upon the existing Macbook monitor.
As we’ve covered, it’s also important to make sure the ports are compatible with your Macbook, as some of the newer models may require different ports.
Lastly, you should consider the price tag in relation to your budget, as some high-end HP monitors can cost a similar price to a new Macbook!

Different Macbook and HP Monitor Layouts
Once you’ve chosen the right HP monitor for your Macbook, you’ll want to consider the layout. Generally speaking, you can have the monitor to the side of the laptop, above the laptop, or both if you’re using more than one.
Having the monitor to the side of the laptop is great for tasks that involve multiple windows, as you can easily move from one to the other. Having the monitor above the laptop is also great, as it allows you to use both displays at the same time without needing to turn your head to the side.
Alternatively, you can have both displays side-by-side or even overlap one on top of the other if you feel this would be beneficial. Test out the different potential layouts to figure out what’s best for you.
HP monitors are available with a variety of mounts and stands. Some have swivel or pivot mechanisms, which are ideal if you need a flexible setup that can move depending on what you’re using your Macbook for.
Final Thoughts
Using an HP monitor with a Macbook is a great way to improve the display and help you to create a more efficient setup. It’s usually pretty straightforward to connect these two devices, but as we’ve outlined in this guide, there are some common hurdles that you may need to overcome.
Older Macbooks have different connectivity options than more modern models and, therefore, may not be compatible with HP monitors unless you use an adapter to hook them up.
As long as you follow the steps we’ve gone over, you should be able to connect your HP monitor and Macbook without too much hassle.
Related Questions
How do I get my Mac to recognize an external monitor?
To get your Mac to recognize an external monitor, you will then need to connect the monitor to your Macbook using an appropriate port and cable. After doing so, your Mac should recognize the external monitor, and you can then adjust the settings to suit your needs.
Can I use any monitor with a MacBook Air?
You can use any monitor with a MacBook Air as long as it has the right cable port for the connection. However, some older Macbooks may require an adapter, as their connectivity options may differ from more modern models.
How do I set up a new HP monitor?
Setting up a new HP monitor is quite straightforward. First, you’ll need to connect it to your laptop with a HDMI, or other compatible cables. Then, it should automatically connect to the device, and you can tweak the display settings to your liking.