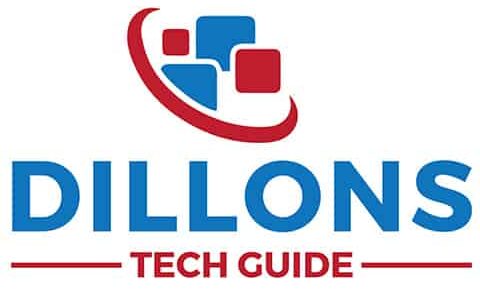No one doubts that Apple make fantastic computers, but one problem is the Apple ecosystem makes connecting other external non-Apple devices to Apple devices awkward. I’m sure your wondering if you can connect a Non-Apple monitor with a Mac.
You can use third party monitors with every MacBook. Even the latest Apple Silicon MacBook (2020) that uses Apples own M1 chip technology can use any Non-Apple display. However, depending on your Mac you will need to have the correct adapter or cable to connect successfully.
Since I have used my 13-inch MacBook with several different non-Apple monitors, I will explain how you can use an external monitor with your Mac. Also I will highlight the best external monitor you’ll find in the market to use with your MacBook pro. Are you excited to find out? Read on.
For some fantastic monitors to use with your MacBook check out some great deals on Amazon.
How Do I Use An External Monitor With My Mac?
- Check the ports on your Mac and monitor to see what adapter or cable your MacBook needs.
- Plug in one end of the cable into your Mac and the other into the HP monitor
- Turn on your MacBook and the monitor
- Open System Preferences to do the setups
Connecting an external display to Mac is quite straightforward with the help of an HDMI cable or AirPlay. Macs are integrated with an HDMI port or Mini Display port for easy connection. However, some latest MacBooks do not have these ports to connect, so you need to buy a USB-C-to-HDMI adapter. Get one for a great price on Amazon here.
To get that External monitor setup, keep reading following steps to help you out in more detail.
1. Check The Ports On Your Mac And Monitor
Before you dive right into setting up your monitor, it is essential that you first know the kind of adapter or cable your Mac needs. If you’ve never paid attention to this, you might find it a little tricky to figure out your ideal connecting cable, so I will enlighten you on that.
Macs released in 2019 or later are designed with Thunderbolt 3 ports, meaning they need a USB-C cable. However, if you’re still using Mac’s older models, a Mini DisplayPort cable will do you good, or if you have a 2015 or older MacBook like me, any HDMI cable will be perfect.
Not sure what cable you need? Worry not! Check this Apple’s List to understand the ports of your MacBook.
2. Plug in one end of the cable into your Mac and the other into the HP monitor
Once you’ve figured out the right cable for your Mac’s ports and purchased it, match the shape of the cable’s end to the Mini DisplayPort or HDMI on the Mac to connect it with ease. Similarly, connect the other end to your HP monitor.
In case your monitor has more than one HDMI port, make sure the one you’ve plugged into since the ports are normally numbered.
3. Turn On Your MacBook And The HP Monitor
Now that the cable is connected, switch on both your monitor and the Mac by pressing their power buttons. I like doing it at the same time, with some devices you will have trouble if one turns on before the other.
However, if your devices are already on, the MacOS should automatically detect the external display, and you’ll see the contents on your Mac’s screen.
4. Open System Preferences To Perform Setup
If you don’t know where to find System preferences on Mac, click the Apple logo, and a dialog box will pop up. Since you want to access your Macs display, click on ‘displays’ and select the arrangement tab to set up your HP monitor. If you want to view your MacBook’s screen and the HP monitor as two separate displays, uncheck the box “Mirror Displays” down below in the lower-left corner.
In the same Arrangement tab, you can configure the two displays’ physical alignment the way you want them on your desk. For instance, you can drag the secondary display, your HP monitor, to the right or the left of the primary display (Mac).
That’s not all. You can change the rotation, resolution, and refresh rate of your monitor on the same System preferences menu. But this depends on whether it’s made available for your monitor. If you’re not satisfied with your monitor’s color, you can as well change its profile on the color tab.
By following these steps, I believe you’ll be able to use your HP monitor with the MacBook without any hitches.
Have you ever been curious if it’s worth replacing a MacBook screen? To see how much Apple charges for repair services check out my article.
What is the Best External Monitor To Use With A MacBook Pro?
The best external monitors for a MacBook should either offer excellent screen quality at a price that matches MacBooks excellent screens; or they should offer USB-C connection and have provide other connections for extra accessories. The Acer Nitro XV340CK is perfect, it ticks both boxes.
I recommend the Acer Nitro XV340CK as it’s QHD Ultra Wide 144Hz 3440 x 1440 display is beautiful with the latest high dynamic range technology will fit all your gaming and movie watching needs, and it has 2 x Display Ports, 2 x HDMI 2.0 & 2 x USB 3.0 Ports) for all manner of external devices such as speakers.
But I have discussed two other monitors that are just as good for your MacBook.
Acer Nitro XV340CK

Among the features I like about this monitor is its ultra-wide screen. It allows you to take multitasking to the next level of productivity while still enjoying a fantastic scale of high-performance. I appreciate that the monitor has a clear resolution of 3440 x 1440 and an incredible aspect ratio of 21:9.
The brightness is remarkable, and its ergonomic design is what you need because it allows you to adjust the stand. On the whole, this is an ideal monitor, especially if you want to personalise your desk setup into a more comfortable workstation. Besides, you don’t have to buy HDMI and USB cables because they are included, that’s always a plus!
LG 49WL95C-W

I would recommend this LG monitor because it offers adequate space for ultimate productivity and its fast connectivity and adjustable stand, it’s important to have a stand that you can change to meet your unique body and desk set up.
It comes with a 10W stereo speaker that offers vibrant bass, for that extra level of immersion when playing games listenting to music or watching movies!
Has your volume ever stuck whilst watching movies or being on YouTube? Learn why this happens and how to fix it in my article.
ASUS TUF Gaming VG27AQL1A

Do you like gaming? This ASUS TUF Gaming is my favourite. It is specifically designed for professional gamers and facilitates immersive gameplay, with it’s incredible 170Hz display at a beautiful 2K((2560 x 1440) resolution that’s nearly 3 times the frames of a traditional TV!
I’m genuinely amazed by its compatibility technology that gives you smooth gameplay while eliminating screen stuttering and tearing. It has impressive connectivity and a shadow boost to enhance image details, making next generation gaming features like ray-tracing look extra crispy. It doesn’t matter whether the image is in brightening scenes or dark areas; this monitor will give the best experience.
To see why gamers use two monitors and the benefits of a dual monitor setup check out my gaming website here.