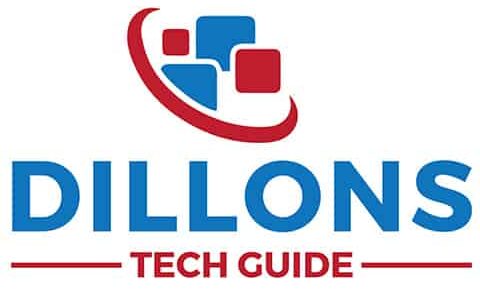Good-quality audio is important whether you’re listening to your playlist on your MacBook Pro or watching movies. Perhaps, you have a new Mac, and you want to explore better ways to improve the audio quality. If you’re thinking of adding a DAC, you need to know a few important things before doing so.
According to Apple, MacBook Pro models have high-resolution digital-to-analog conversion (DAC) hardware. It supports sample rates of up to 96 kHz, producing full-resolution audio without needing a DAC. The high-quality internal DAC converts digital audio to analog audio at its finest.
To give you more in-depth information on MacBook Pro’s built-in hardware DAC, I have also included a few steps on using DAC in MacBook, what type of DAC is in Mac, and if it supports digital audio. So keep reading!
Which DAC Is Used in a MacBook Pro?
The internal DAC used in 14-inch MacBook Pro 2021 and 16-inch MacBook Pro 2021 is called the Cirrus Logic CS42L84A-CWZ Audio Codec. The amp has also been revealed to be the Texas Instruments SN012776B0 Audio Amplifiers. They power both the internal speakers as well as the headphone jack.
Apple launched their DAC as high-quality hardware that can drive high impedance headphones. Unlike older MacBook models, the new MacBooks have more improved digital to analog conversion hardware. In addition, the onboard DAC is good enough not to need another external DAC available in the market.
While some improvements have been made to the headphone jack and amp, Apple’s DAC is still not that sophisticated. For instance, it wouldn’t play Apple Music in a resolution higher than 96kHz.
I once tried using an external DAC to see if there was an improvement in sound quality when watching a movie on my Mac. There’s not much difference since Apple’s DAC is high resolution already. There’s no need to spend money on a DAC if you’re not working in sound production, Logic Pro, or are an audiophile.
Moreover, you will also need a good amp to pair with an external DAC to achieve slightly better audio. If you have a tight budget, it’s a waste of money to get another DAC and notice a small improvement in your laptop’s audio quality. However, it’s up to you whether or not an external DAC works for you.
If you want to clean your Mac speakers, read my article about how to clean MacBook speakers and fix crackling in no time
How Do I Use DAC on a MacBook?
To use DAC on MacBook:
- Find a compatible USB to link the external DAC to the device via a USB port.
- Connect the audio device to the external DAC and select USB DAC in the settings as the sole audio output.
- Set the volume slider to maximum level before playing anything for better audio results.
In addition to the USB method when using DAC on Mac, you can also use an HDMI, audio jack pin line, a FireWire, or other available options. Tethering an external DAC to your device should be easy and fun. However, the most commonly used method is the USB DAC connection since MacBooks have a USB port.
Using a DAC on Mac is not as hard as it may seem for first-timers. First, if you’re choosing the USB setup, check if the DAC has a slot for audio output and an inlet for the USB port. After confirming, do the following steps:
- Link the USB cable to the MacBook and the other end to the external DAC.
- Plug in the speakers to the DAC’s audio output.
- Set the USB as audio output in the System Preferences before you play Apple music or watch a movie on your Mac.
- In case the speakers have a built-in converter, tether it to the device using the audio port. Once you’ve done this, there’s no need to change any settings.
You can also conveniently use FireWire to connect the audio converter to your MacBook Pro. This dedicated audio design should have a slot for your iDevice and video port. But since older Mac versions don’t have it, make sure to check if your DAC or device supports the FireWire connection.
If you want to use the HDMI link, it’s also a good option since MacBook Pro models have HDMI ports.
- Connect the DAC to your device using an HDMI cable. Sometimes, the converter already has an HDMI connector. Just plug it into your MacBook.
- Once successfully connected, go to the audio output system settings and enable the HDMI link.
- Tether the headphones to the converter’s audio output port and get a higher quality output.
If you’re wondering why Mac speakers produce high-quality audio, read my article about why MacBook speakers are so good and learn some interesting facts.
Does MacBook Pro Support Digital Audio?
Apple says MacBook Pro’s audio hardware, including that in 2013, 2015, and Retina models support 176.4 kHz and 192 kHz digital audio through optical output. In addition, it can support up to 192 kHz sample rates for audio playback.
If you want to play higher sample rate audio on your MacBook, here’s what you need to do:
- Link the end of an appropriate optical cable such as TOSLINK to the device’s headphone port. The other end should be linked to the audio device or the AV receiver.
- Go to the Applications folder, find Utilities, and then open the Audio MIDI settings.
- Choose the audio device from the list next to the Audio Devices window.
- You may select Use This Device For Sound Output on the Action pop-up menu if necessary.
- Choose 176400.0 Hz to 192000.0 Hz on the Format pop-up menu or any sample rate you want.
However, if your MacBook Pro’s audio hardware does not support high sample rate audio, there are third-party digital audio interfaces you can use. In my case, I use a mini TOSLINK adapter cable because my converter supports optical output. Older versions of Mac don’t have the mini TOSLINK output, though.
If you’re looking to set a sample rate for the headphone jack, you can use the Audio MIDI Setup application. You can find it under the Applications folder in the Utilities. After connecting the device to the headphone jack:
- Choose External Headphones in the Audio MIDI Setup sidebar.
- Go to the Format pop-up menu and select a sample rate.
- Make sure the sample rate of the source material matches the sample rate of the headphone jack to get the best audio output.
Newer MacBook models only accommodate analog output and not digital output from the headphone jack. To set your Mac to digital output:
- Go to Sound and choose the Output tab.
- When playing music using the in-built speakers, go to Internal Speakers and choose Built-In.
- When playing digital audio, go to Digital Output, select Optical Digital and click on Output Port.
If you’re unsure about MacBook Pro’s performance and durability, read my article about how tough are MacBook Pro based on my experience.