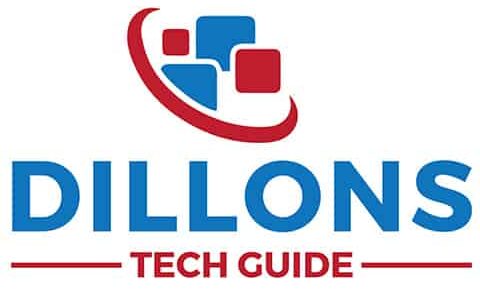Over time dust can go into the speaker grill of your Mac lowering he sound quality of your speakers.
Bad software, app bugs, and hardware issues can also cause crackling speakers. Let’s take a deeper look at why your laptop speakers might be crackling and whether fixing them at home is an option, or you would need to take it to Apple.
- Shut down your MacBook and unplug any connections
- Use a head vacuum with a brush attachment set to lower power
- Gently use the vacuum to clean the speaker grills of the MacBook while keeping around 1 inch of space from the MacBook
Make sure that the suction power is low as it can damage the internal components. If you can still see dust or debris stuck in the speaker grill, gently use a cotton swab to wipe it off.
Read on to find out how to clean laptop speaker holes and why your MacBook makes crackling sounds.
How Do You Clean Laptop Speaker Holes?
You can clean your laptop speaker holes using cotton swabs, a brush, or a hand vacuum, also you can use a toothpick or a hairdryer, but you have to be precise with these tools as they can cause more harm than good.
You might get the genius idea of using toothpicks or a hairdryer to clean your laptop speaker holes, but these methods require extreme precision and can cause more damage than good if not done properly. So we advise you to go with a less-lethal method explained below.
Follow these steps to make sure that all the dust and debris is cleaned out from your laptops speaker holes:
1. Use Cotton Swabs to Dampen the Dust
Dampen some cotton swabs with alcohol and gently rub them onto the speaker holes. Make sure that the alcohol on the swab is just enough that it melts the dust and debris and does not go into the speaker holes. Keep rubbing the swabs on the speaker holes until you are sure that the dust and debris are out.
2. Brush the Speaker Grills to Free up the Dust
Now get a soft toothbrush and gently rub it on the speaker grill. Be patient even if you notice that the dust is not letting go of the holes. Be gentle and keep rubbing until you are sure that you have honed all of the holes in the speaker grill.
3. Hand Vacuum the Freed up Dust
The last step is to use a hand vacuum or a dust buster to suck up all the freed dust and debris from the speaker grill. Make sure that the suction power is not too much as it can also damage the internal components of your computer.
MacBooks have the absolute best speakers compared to all other laptops.Please read my article to find out why MacBook speakers are so good so you can brag to the Windows peasants.
Why Is My Mac Sound Crackling?
Generally, the crackling sound in a Mac can be caused by a damaged speaker diaphragm or app bugs. However, if the crackling sound is not coming from your MacBook speaker, then the reason behind it could be the laptop’s fan.
Several issues can cause your MacBook to crackle. First, you need to completely identify the root cause to fix this issue. If the crackling sound is coming from your MacBook fan, you need to get it serviced by an Apple Store.
The crackling issue is caused either by hardware or software issues. So let’s take an in-depth look at what these issues might look like to help you better understand and solve it.
Do you feel like your MacBook speakers have gotten quiet rather than the sound cracking?Please read my article to find out how to fix MacBook audio.
Hardware Issues
Speaker-related hardware issues usually occur because of dust accumulation in the speaker grill or wear and tear in the speaker diaphragm. The best way to fix them is to replace the speaker entirely.
Replacing your MacBook speaker will cost you $300 to $600. If your speaker diaphragm is damaged, you should get it replaced, as applying DIY fixes will only sabotage your MacBook further and void any warranties.
Software Issues
Software issues can be caused by macOS or an app bug. A clear sign of crackling is caused by software issues is that your speakers will only crackle while using specific apps. The good news is that you can fix these issues yourself.
However, you will need to pinpoint the software issue behind the crackling sound. So a general rule is to apply each of the following fixes and check if the issue was resolved or not.
1. Restart Your MacBook
This trick is as simple as it sounds. First, restart your MacBook by clicking on the Apple icon in the top menu bar and clicking on the “Restart” button. After the laptop reboots, check if the audio issue has been fixed.
2. Update MacOS
Apple frequently releases minor bug fixes and major updates that include fixes for the issues that users’ issues. Check whether you are running the latest version of macOS or not by going to “System Preference → Software Update” in the Apple menu.
If you are not running the latest version, the chances are that updating your macOS to the latest version will fix your audio-related issues.
3. Prevent System Overload
When using multiple processor-intensive applications while also playing audio files, your MacBook can produce crackling because of resource allocation. So it is always a good idea to check whether the issue was caused by system overload or not.
Open Activity Monitor and click on “CPU usage window.” Now run the applications that cause crackling laptop sound while keeping the widget open to make sure that the system is not going into overload.
4. Change Your Speaker’s Sample Audio Rate
It’s another easy and simple fix that could work for you. Open the Audio MIDI app and select iMac Speakers. Change the format to 44kHz or 48kHz and check whether the issue was fixed or not.
Hopefully, your speakers will be working fine now. But if there is still a crackling sound, you should take your Mac to an Apple Store by making an appointment.