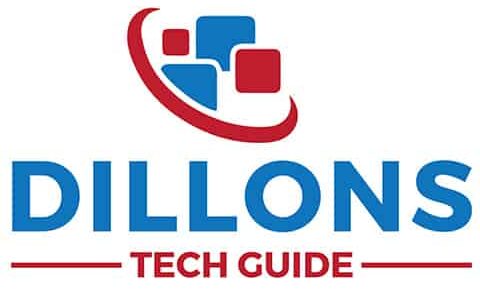Sometimes when you run out of internal storage on your Mac, using an external hard drive could be your best alternative. Read on to find out how to use an external hard drive instead of an internal drive on a Mac.
How to Use an External Hard Drive Instead of an Internal on a Mac?
After installing OS X on the external drive, you can use an external hard drive on your Mac as your boot drive. First, restart your Mac and hold down the OPTION key when you hear the chime to boot your external drive. Once you see the boot manager, release the key, select the disk icon, and click the arrow button.
If you have run out of storage in your internal drive and you don’t know how to open up your Mac and replace your HDD, your best option is to use an external drive as your boot drive. First, check out Lifewire’s guide on increasing your Mac’s storage by using an external hard drive.
In most cases, a solid-state drive (SSD) like this one will be your best bet. I like how fast it transfers data and how it’s so durable it’s served me well for two years.
However, you will first need to install OS X before booting it. If you have a 2011 or later Mac, you won’t need an OS X installer as you can use internet recovery. To do this, you will need a strong and stable internet connection. It is ideal for connecting to Ethernet as it is three times faster than Wi-Fi.
Installing OS X with Internet Recovery
Before you go ahead, make sure you back up all of your files to the second internal drive or an external drive. This process will wipe everything from your hard drive if you don’t. For a Mac model that can support Internet Recovery, follow these steps:
- Restart your Mac.
- Once your Mac restarts and you hear the chime, press and hold down the Command + Option + R keys to enter the Recovery mode. Keep these keys pressed down until you see a globe on the screen. The main recovery menu will appear in 15 to 20 minutes.
- From the main menu, select Disk Utility and click on Continue.
- Once Disk Utility opens up, select the hard drive you just installed from the left sidebar.
- Now click on the Partition tab in the main window of Disk Utility and set the number of partitions from the drop-down menu under the Volume Scheme option to one.
- Click on the Options button, set the partition scheme to GUID, and press OK.
- Now set the format type to Mac OS Extended and select the Partition button.
- Wait until the process is finished, and then quit the Disk Utility to return to the main menu.
Now select the Reinstall OS X option and click on the Install button. Make sure you choose the right drive if you use more than one drive.
Are you seeing update notifications on your Mac? Please read my article to learn the best way to update a Mac.
Booting the External Hard Drive
Now that you have installed OS X on your drive, it’s time to boot it. Follow these steps to boot your external hard drive:
- Restart your Mac.
- Once you hear the chime, press and hold down the Option button.
- Once you see the boot manager, release the key.
- Click on the disk icon for the external hard drive.
- Click on the arrow below this icon.
Now, as you start up from the external drive, you will set it up as the startup drive using the Startup Disk preferences.
Got more questions about external drives? Please read my article to learn everything you need to know about external drives and Mac.