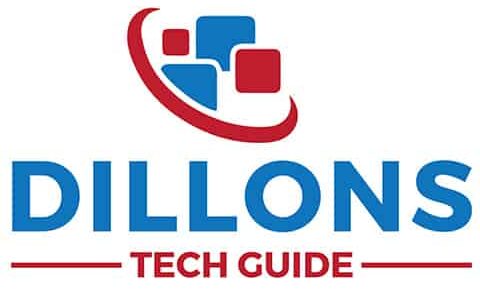Ensuring your MacBook is correctly updated is an important part of having a functional MacBook. Unfortunately, many people are confused if you lose data during an update or what happens if your MacBook is accidentally shut down.
Don’t worry this article will clear up any questions you might have about updating a MacBook.
Will Updating My Mac Delete Everything?
Updating to a new version of macOS does not delete or affect user data. Pre-installed apps and configurations are not changed in the update.
Updating a MacBook is not the same as hard resetting your phone. The only difference is the new version of the macOS.
Although if you updated from an older macOS, this carries the risk of your applications and files becoming corrupted. So it’s always a good idea to backup your MacBook using Time Machine. See Apple’s article on the application for more information.
You can learn more about how to restore your MacBook to factory settings in Apple’s article as well. Feel free to read and understand the differences between a hard reset and a MacBook update.
If you want to know more about updating your MacBook and things you should be aware of, consider reading my helpful article.
Can You Unplug Mac While Updating?
You can unplug your MacBook while updating. It will still update sufficiently. Although it is recommended to keep the MacBook plugged as a dead battery has the potential to interrupt the updating process.
Your device will tell you to keep it plugged in whenever you update. If your MacBook runs out of battery during an update, it can cause issues with downloading the update.
MacBook updates usually take around 15 minutes. You will be fine if you unplug your computer while updating. But to be safe, keep it plugged in to ensure your MacBook updates correctly.
What Happens if I Shut Down My Mac During an Update?
With the newer versions of macOS, no issues will happen if you shut down your Mac during an update. Due to Apple installing several checkpoints, it prevents damage to your MacBook. However, never intentionally shut down your MacBook during an update, as this can damage data or destroy the updated firmware.
There’s a valid reason why all electronics tell you NEVER to shut down the device during an update. It can corrupt your operating system, making it lose data or cause your MacBook to run slower. It happens because old files are being changed or replaced by new files during the update. This process is stopped if the computer is shut down.
Keeping your MacBook connected is a way to prevent your MacBook from shutting down from lack of power.
Do you use your MacBook in bed or on the sofa? Did you know this could be bad for your MacBook? You can read my article to understand why.
Can I Use My MacBook Pro While It Is Updating?
When downloading the update, you can use your MacBook Pro. Depending on the internet connection, it takes around 30 to 60 minutes to finish downloading. But when the MacBook is installing the update, you cannot use your MacBook Pro for approximately 15-30 minutes.
When the MacBook is downloading the update, you will see a progress bar as shown above, but when you need to INSTALL the update, you cannot use your MacBook Pro as the entire screen will be taken up by the new OS.
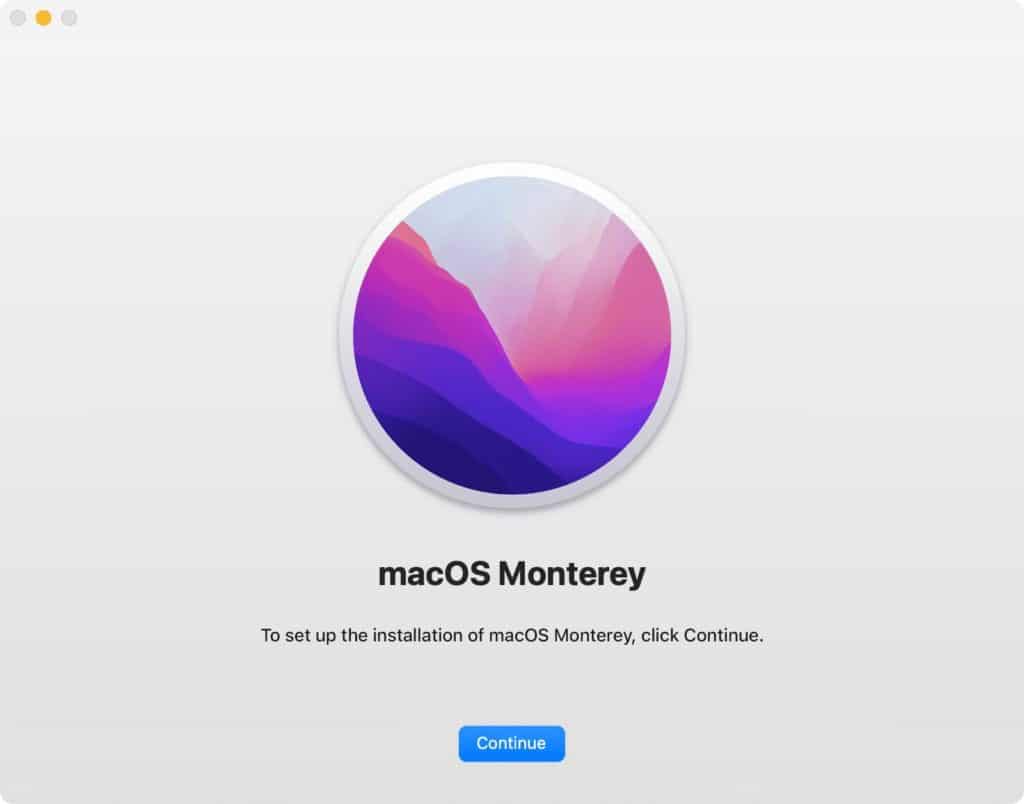
What Happens if the Wi-Fi Goes Out While Updating Mac?
If the Wi-Fi goes out during an update, your download will pause and resume when the Wi-Fi connection is reconnected. After a complete download, the MacBook will only update if it has enough battery power, even when plugged in. Therefore, your Mac does not need to be connected to the internet to update correctly when installing.
Your MacBook only needs to be connected to the internet to download and verify the new operating system. If the Wi-Fi disappears, it will try again until the verified image shows the update is successfully downloaded.
The MacBook won’t install the update if it has low battery power, even if it’s plugged in. So make sure your MacBook has enough charge before an installation.
However, it doesn’t affect anything if your Wi-Fi cuts out after the update is successfully installed. Everything needed for a successful installation is already on the computer.
Are you curious about how often you should sleep and restart your Mac to keep it healthy? To know more, I recommend you read my helpful article.
How Do I Upgrade My Mac Overnight?
Choose the Apple menu > System Preferences to update your MacBook overnight, then click Software Update. Next, select “Automatically keep my Mac up to date” and keep your MacBook plugged in to install macOS updates automatically.
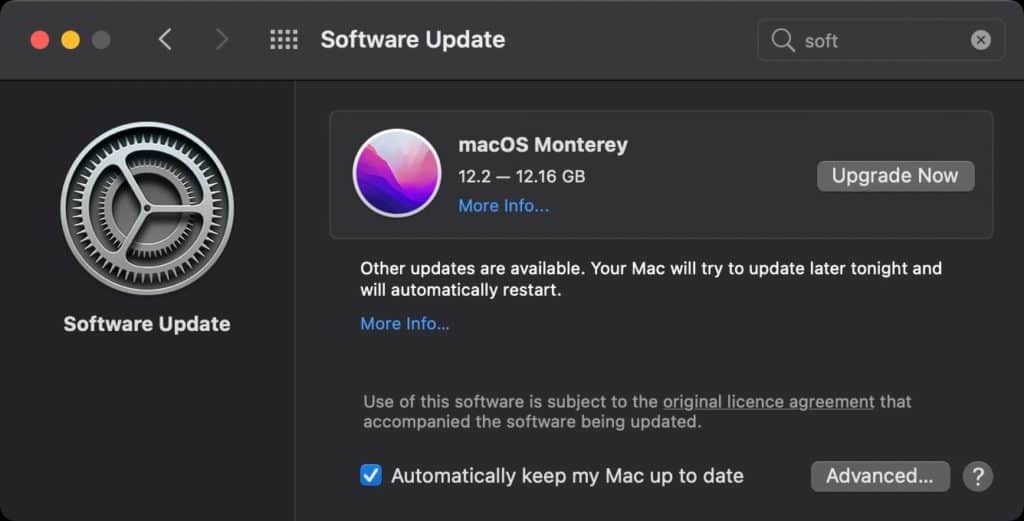
You have to download the relevant updates before your MacBook updates overnight. You should do this during the day as you can still use your MacBook during the download. Click ‘Update Now’ on your software update menu, and click the command button + space bar and typing ‘Software Update.’
Depending on your internet connection, this can take some time. For example, my current update on macOS Monterey is 12.16GB and takes 1 hour to download.
If you did this and it still didn’t update overnight, you probably didn’t have your MacBook plugged in, as shown in Apple’s article.
Can You Put Your Mac to Sleep While Updating?
A Mac cannot sleep while updating. It’s because it must be awake to download updates. If you force your Mac to sleep while updating, the update can fail, causing you to use recovery mode to boot up your Mac.
A MacBook can do many things while updating. For example, it can download important updates to software, organize files, and run other background tasks. But a MacBook cannot update its operating system at the same time.
Since downloading a file is an intensive process for your Mac, all downloads are paused during sleep mode.
Never accidentally close your MacBook, especially when your MacBook installs a new version of macOS. It will cause the installation to be corrupted, possibly requiring your MacBook to be booted up in recovery mode to reinstall the macOS. Learn more about this mode in Apple’s article.
It doesn’t mean sleep mode isn’t useful for your Mac. It does many crucial things to help it run correctly. I suggest you learn more about sleep mode and how often you should restart your Mac in my article.
Will I Lose My Data if I Upgrade to macOS Catalina?
You can lose data if you upgrade to macOS Catalina. Before any software update, make sure you backup your MacBook using Time Machine. Note that all 32-bit applications may not work on Catalina.
You can see how people lost data upgrading to Catalina in this forum post. Before upgrading, I highly recommend backing up your data using a Time Machine. You can see how to do it correctly in my article.
Should I Update My Mac While Charging?
It is recommended to update your Mac while charging. If you install a macOS over the battery, it drains your battery quickly. If you lose power, the update will not auto-resume. You might need to use recovery mode to boot your Mac then reinstall it again.
As a general rule, you should always update a MacBook while charging. However, if you want your MacBook to update automatically, it needs to be connected to the charger.
Suppose you update an unconnected MacBook with a low battery. It can cause the update to fail when your MacBook shuts off, possibly damaging the MacBook’s firmware. As a result, you might have to reinstall the update again or, worse, force you to boot the MacBook in recovery mode.
Update your MacBook while charging to be safe.
Can I Interrupt a Mac Update?
If the Mac is downloading the update, you can interrupt the download. But the installation cannot be interrupted. So the only way is to reboot the Mac in recovery mode or do a force restart. A force restart forces you to migrate the Mac using Time Machine. However, it is very dangerous for your MacBook.
While you can interrupt a Mac update, it’s a bad idea. You should only think about interrupting if you have multiple verified backups for your MacBook. Regardless it would be best to let it finish and accept the update or downgrade the macOS.
If you need an older version of macOS because your MacBook is old or you need to use unsupported 32-bit programs for work or business, then make sure the ‘Automatically Keep My Mac up to Date’ box is unclicked.
Otherwise, your Mac might try to download a new macOS after a restart, which happened with this Reddit user.
If the worst comes to worst, I will let the MacBook update and reinstall your preferred version of macOS.
Here’s how to reinstall an older version of macOS:
- Start your Mac by pressing Shift-Option/Alt-Command-R.
- Once you see the macOS utility screen choose the Reinstall macOS option.
- Click Continue and follow the on-screen instructions.
- Select your startup disk and click Install.
Can I Ignore Updates on My Mac?
To ignore MacBook updates, you must disable all automatic updates. Click on the Apple logo on the top left of your screen and select ‘System Preferences,’ then click software updates click advanced, and uncheck all boxes that apply to you.
Software MacBook updates are usually a good idea. They fix security issues with your Mac and improve performance. However, if you have an older MacBook or use 32-bit programs for work or school, you have a reason not to update.
If you follow the above method, your MacBook won’t automatically update to the newest macOS, allowing you to stick to your tried and tested current operating system.
Other ways to prevent update notifications include using a terminal and downloading specific programs that block specific OS notifications. You can learn more about these in the Apple tools box’s article.
If you want to retain your current macOS, you need to learn about Apple recovery mode as you will be using it a lot. Therefore, I recommend you read my detailed guide to increase your knowledge.