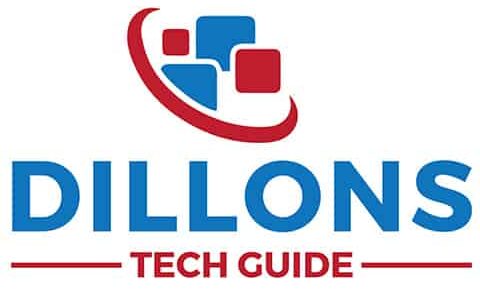Sometimes you need might want text to be darker, when reading on your MacBook. Apple has various features for you to darken your display text.
Read on to find out how to text on your MacBook and Safari.
How Do I Make Text Darker on My Mac?
You can darken text by increasing the contrast display on your MacBook through settings. It’s a great way to improve the readability of your screen, especially if you have a hard time viewing text, borders, and other graphics on your MacBook.
You can increase contrast on your MacBook by following these steps:
- First, open ‘Settings.’
- Click the ‘Accessibility’ icon.
- Click on the ‘Display’ tab.
- Once you have the Display window open, your MacBook will show you a series of checkboxes. Click on the checkbox that says ‘increase contrast.’
Once you have applied the increase contrast option, your MacBook will immediately make the changes. Unfortunately, this darkens several things, including the display text. The “increase contrast option” brightens all whites and darkens all blacks. As a result, the dark greys on your MacBook display will turn black, which is helpful if you find it difficult to read Apple’s default text.
Are you wondering if increasing the contrast would affect the battery cycle count? You can read all about it in my article here.
If the increased contrast is fine for you, you can also adjust the amount of display contrast at the bottom of the display settings window. By dragging the arrow right, you can increase to maximum contrast. Otherwise, leave it at normal.
How Do I Make Font Darker on MacBook Air?
- Go settings>Accessibility
- Click increase contrast> Darken colours
- After the text should be dark enough to read
You can easily turn your font darker on MacBook Air by going to display settings and selecting “increase contrast.” All MacBooks have the same settings, so you can follow the same steps to apply increased contrast on a MacBook Air or MacBook Pro.
Another way to darken your font is by applying dark mode on your MacBook Air. What this does is that it reverses your blacks and whites, turning your text white while all your windows turn black.
While this doesn’t essentially darken your font, it improves your screen’s readability. Your text becomes easily readable when on a black background. If you don’t like how the increase in contrast looks, you can follow these steps to turn on dark mode:
MacBook Air How To Turn On Dark Mode
- Go to ‘Settings.‘
- Select ‘General.‘
- On the very first line, you’re given three choices for the Appearance of your display. Select ‘Dark Mode,’ which consists of a black icon preview of your screen when it’s turned on.
Once you have selected Dark Mode, your MacBook will immediately apply the setting. You can turn it back to the default setting by switching it to ‘Light’ anytime.
How Do I Darken Text in Safari?
You cannot darken text through Safari, the only way the text can be darkened is changing the readability settings of your text in the settings of your iPad, iPhone or MacBook.
You can change the settings, via turning on contrast. If you have an iPhone or an iPad, you can do this via changing the Bold Text on the Display & Text Size tab which only affects the text on your device.
- Go to ‘Settings.’
- Select the ‘Accessibility‘ tab.
- Click on ‘Display & Text Size,’ which is a part of the vision group of tabs.
- Turn on Bold Text by clicking the button beside it.
Bold Text ensures that the text on Safari is darker. However, it only applies to Safari’s text. You won’t be able to darken the text on Google or other websites by using Bold Text, the same with with increasing the contrast.
With a MacBook things are little bit different
Safari’s display setting follow your Macs settings. Unfortunately, you have to manually darken your Macs display setting. Increasing contrast is a way to improve the readability of your text, but this also means you’re strengthening the colors of your windows and tabs as well, which is a distracting when working.
How To Change MacBook Contrast
- Click System Preferences. Image Credit: Courtesy of Apple. …
- Click Accessibility. …
- Choose Display. …
- Check the box for Increase Contrast. …
- Slide the Display contrast slider.
If you apply Dark Mode on your MacBook, it also applies to Safari, and your tabs will turn black or dark grey while your text turns white.
If you tend to use Safari a lot, you should be wary of your data being stolen or hacked. You may even have a lot of tabs and other information on your device. You can learn more about how to strength your MacBook security to reduce the chances of getting hacked in my helpful article.
.