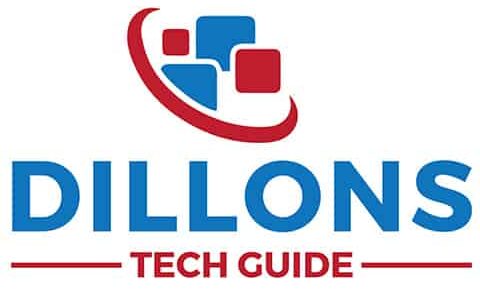Whether you already have a MacBook or are about to buy a refurbished one, checking its battery cycle count is one of the key things you should note to track its usage and health. This guide will teach you about the various MacBook battery cycle count questions.
Can You Change the Cycle Count on a MacBook?
You cannot change the cycle count in Macbook because it is logged inside the battery itself, which you can’t change both at the hardware and software level. However, replacing the existing battery with a brand new one will reset the count to 0.
Let’s take a quick look at the basics of cycle count to understand the concepts better. In very simple words, one cycle count is completed when the battery is discharged to 100% either in one or multiple battery charges. Learn more in Apple’s battery guide.
1 cycle count = 100% battery discharged (in one or multiple battery charges)
To understand more about this, let’s take an example. Suppose that your MacBook today has a full 100% battery charge in it at the start of the day.
You use your Macbook the entire day for various work purposes, and at the end of the day, you find that your battery now has only 75% charge yet, (means 25% discharged). So suppose, without thinking much, you put your Macbook to charge your battery again, and the day ends.
At this point, should we say that 1 cycle count is completed? The answer is NO!
Imagine that you start working on your MacBook with 100% full charge on the next day. You use it for the entire day and at the end of the day, let’s say the battery charge is only 25% (75% charge is discharged).
Now, in this situation, can we say that the one cycle count of the battery is completed? Well, the answer is YES!
For completing one cycle count, the full 100% battery discharge doesn’t have to happen at one time. It can also occur in multiple charge-discharge cycles, and we should look at the final net discharge that arises.
So here, in this example:
- 25% battery discharges on day one.
- 75% battery discharges on day two.
Therefore, as 100% battery discharges at the end of day two, we can now say that one battery cycle count is completed.
1 cycle count = 100% battery discharge (= 25% discharge on day one + 75% discharge on day two)
So as you can observe, it can take many days to complete one cycle count of your MacBook battery, depending on how you use it.
Now, the technology of the MacBook is such that the count of charge cycles is logged inside the battery itself. Therefore, you can change the count neither at the software nor hardware level. It only gets changed if you replace the battery with a new one.
Why Is My MacBook Cycle Count So High?
The usage of the device mainly determines the Macbook count. So if the cycle count is quite high, then it suggests that the MacBook has been used a lot, and the battery has gone through many charges and discharge cycles, which reflects in the cycle count.
Apart from the battery usage, there’s no other major reason for its cycle count number being so high.
The lithium-ion batteries used in apple devices come with a limited cycle count, and it is recommended that you replace the battery once it reaches its limit.
Note that you can use your battery even after it reaches its maximum cycle count. After that, however, you might notice a reduction in battery life.
To see the cycle count limit for your MacBook battery, visit this support.apple.com page, and there you will be able to find a long table that shows the cycle count of the different MacBook models.
And to check the cycle count of your Mac notebook battery, follow these steps:
How To Check MacBook Battery Cycle Count
- Hold the option key and click on the Apple menu.
- Choose System Information.
- Select Power under the hardware section of the system information.
- You can now see the current cycle count listed under the battery information section.
If you have a MacBook Pro and are thinking about whether you should replace your MacBook Pro battery or not, then check out my detailed article on is it worth replacing a MacBook Pro battery.
Does the MacBook Battery Cycle Count Reset When Replacing a Battery?
When you replace your Macbook battery with a brand new one, the battery cycle count will reset. However, you replaced your battery and still see the same count. Then, make sure to refresh the System Profiler.
Typically, when you replace your battery, it should show the new battery’s cycle count you installed. If it doesn’t show then, you can fix it by refreshing the system profiler (command + R).
But if you find that after installing a new battery, it already shows some cycle count. Then remember it may be an already used battery. Because essentially, the cycle count of battery-only highlights how many times it has been discharged, which in turn means how many it has been used.
Hence, considering all the points mentioned above, you can look at your situation, and hopefully, you will be able to solve your confusion accordingly.
Want to keep your MacBooks battery as healthy as possible? Then consider reading my complete guide on MacBook charging.
How Do I Reduce the Cycle Count On My Mac?
Technically, you can’t reduce the cycle of your battery on Mac because it only goes up unless you replace it with a brand new battery. However, the cycle count is logged inside the battery, so it is impossible to alter it at the hardware and software levels.
However, I understand that you want to maximize the battery life. Well, luckily, I’m going to share with you some tips that Apple themselves recommend. So you can feel relaxed and start following these tips.
Tips To Maximize Your Macbook Battery Life And Lifespan
1. Update to the latest software version.
The Apple software updates can often include advanced energy-saving technologies and optimizations. So it would be best if you always made sure to update your MacBook software to its latest version.
2. Try to avoid extreme ambient temperatures.
Although Apple devices are designed to perform well in a wide range of ambient temperatures, it is still advised not to expose your Apple device to extreme ambient temperatures. For example, Apple recommends that it is important you don’t expose your device to an ambient temperature of higher than 95゚F (35゚C) as it permanently damages your device’s battery capacity.
It is important to remember that the software may limit the charging above 80% when you exceed recommended battery temperatures.
Moreover, even if you store your battery in a hot environment, it can get damaged irreversibly.
On the other hand, if you use your Macbook in a cool environment, you may notice a decrease in battery life but remember that the condition is temporary.
Once the temperature of your battery returns to its normal operating range, the battery will return to its normal performance. Apple says,
- MacBook works best at 50° to 95° F (10° to 35° C) ambient temperatures.
- Whereas the storage temperature is -4° to 113° F (-20° to 45° C).
3. Make sure to remove the casing while you charge
Another important tip is to note that if you charge your MacBook inside certain cases, it may generate extra heat, which can, in turn, affect the battery’s capacity.
If you find that your device gets hot when you charge it, then you should take the case out of it first. You should also read this article to explain whether cases make MacBooks overheat.
4. Make sure your battery is half-charged when storing it for the long term.
You should take care of your battery, not just when using your MacBook. It is also important to take care of it while you store it.
For example, suppose you store your MacBook battery for the long term. In that case, the environmental temperature and the charge percentage on the battery when powered down for storage can affect its overall health.
It becomes very important to highlight here that if you store your battery in a fully discharged state, the battery can fall into a deep discharge state, rendering it incapable of holding a charge.
On the other hand, if you store it in a fully charged state for a long time, the battery can lose some capacity and lead to shorter battery life. Hence, it is recommended not to fully charge or fully discharge your device’s battery and charge it around 50%.
Also, make sure to power down your device to avoid additional battery usage and try to place your battery in a cool, moisture-free environment, which should be less than 90゚F (32゚C).
If you decide to store your device for a long term, say six months, you should charge 50% every six months.
And depending on how long you store your device, your MacBook battery may be in a low battery state when you remove it from the long-term storage. So after you remove it from storage, you may require 20 minutes to charge it with the original adapter before you can use it.
If you have just bought a new Macbook Pro, I would also encourage you to check out my article about when you should charge your new Macbook Pro.
5. Complete some optimization settings.
Here I have summarized the optimization setting that you need to make in your Macbook:
Brightness
Dim the screen to the lowest level as much as possible up to which you can use and view the screen comfortably.
Energy
There is an energy saver preference pane that determines the power levels of your Macbook. Your Macbook already knows when it is in the plugged-in stage, so it utilizes the device’s power accordingly.
When your MacBook uses battery power, the system will dim the screen and use the other components sparingly. But if you make any changes to this setting for maximizing performance, then keep note that it will cause your battery to drain more quickly.
Applications And Peripherals
Make sure to quit the MacBook applications and disconnect the peripherals if they are not used. And if you are not accessing an SD card at any given moment, then make sure to eject it as well.
Wi-Fi
Note that Wi-Fi can consume power even if you are not using it to connect to a network. So to turn it off, you can go to the Wi-Fi status menu in the menu bar or in Network preferences.
6. Make sure MacBook is plugged in powered on when using it to charge other devices.
When using your MacBook to charge your other devices via a USB, you must keep your MacBook plugged in and powered on.
Otherwise, what will happen is all those devices that you connected to your MacBook for charging will drain your MacBook’s battery faster than normal pace.
I would highly encourage you to look at my complete guide on MacBooks battery charging.
Want To Keep Your MacBook Battery Heathly?
This article is part of a series on keeping your MacBooks battery in the best condition, want to learn more? See my ultimate guide to MacBook battery health here.