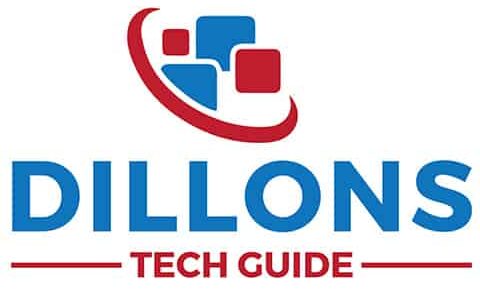Have you ever stopped browsing your Apple TV for a few minutes only to return to playing random earth, landscape, cityscape, or underwater videos?
A screensaver on television might seem bizarre to first-time Apple TV users, but it’s not unique to Apple, screensavers have been used since 1983, as a way to prevent burn-in on plasma computer monitors . If you’re wondering why your Apple TV goes to screensaver mode, I have the perfect answer
Apple TVs display a screensaver after the screen is idle for a preset number of minutes to prevent images from burning into the screen. The time after which they appear depends on your Apple TV settings. Go to the top-left corner of the Home Screen and press the remote’s Menu button to prompt the screensaver.
Now that you know why your Apple TV displays a screensaver when it’s inactive for several minutes, it’s time to get into the nitty-gritty details of turning the screensaver off and stopping the Apple TV from timing out altogether.
At the end of this article, I’ve also shared the secrets to turning off the Airplay screensaver, so please keep reading.
Love your Apple TV but are considering an upgrade? Get the best price for the latest Apple TV on Amazon for a bargain by clicking here.
How Do I Turn off the Screensaver on Apple TV?
To turn off screensavers on Apple TV, open the “Settings” menu from the main menu screen and select “General.” After this, you have to choose the “Screen Saver” option, which will prompt another window to open. Finally, select the “Start After” option and choose “Never.”
If you’re a first-time Apple TV user and want a more in-depth step-by-step guide on turning the screensaver off on Apple TV, here are the steps further simplified:
- Switch the Apple TV on if it isn’t already turned on.
- You will see the Apple TV Home Screen as you turn it on.
- Locate the grey and black gear icon with Settings written underneath it.
- Press the Settings icon.
- In the Settings menu, choose the first option labeled General.
- Choose the Screen Saver option under General to view the screensaver settings.
- The second option under Screen Saver is Start After. Choose Never under the Start After menu.
Suppose you’re thinking about turning the screensaver on your Apple TV off because you don’t like the content being displayed as your Apple TV Screensaver, the duration after which the screensaver is displayed, the transition effects, or the fact that it’s shown while you’re playing podcasts or music. In that case, you can change the settings for each of these elements instead.
Let’s take a look at how to adjust the settings for the underlying screensaver options:
How to Change When Your Screensaver Starts on Apple TV
To change the time after which your Apple TV displays a screensaver:
- Head to the Settings from the main menu on the Apple TV.
- Select General and choose Screen Saver under the general settings.
- Select the second option labeled Start After and select a time of 2, 5, 10, 15, 30 minutes, or Never.
How to Change the Screensaver Type on Apple TV?
To change the type of screensaver displayed on your Apple TV:
- Open the Settings menu and click on General.
- Choose the Screen Saver option and choose the first option labeled Type.
- Click on Aerial.
- You can choose any screensaver according to your liking, from Aerial to Apple Photos and Home Sharing.
Under Apple Photos, you’ll find several options, including Animals, Flowers, Landscapes, Nature, and Shot on iPhone. Once you’ve selected the screensaver type and themes, you can also preview the screensaver by selecting the Preview option, typically located as the fourth option under the Screen Saver settings.
How to Change the Screensaver Transition Effects on Apple TV?
To change the screensaver’s transition effects on Apple TV, open Settings and choose the General option. Go to Screen Saver and review the list under the Transition section. You can select any of the following transition effects for your Apple TV screensaver:
- Random
- Cascade
- Flip-Up
- Floating
- Origami
- Reflections
- Shifting Tiles
- Shrinking Tiles
- Sliding Panels
- Snapshots
- Ken Burns
- Classic
How Do I Stop the Apple TV Screensaver From Playing During Music and Podcasts?
To stop the screensaver from running while playing music or podcasts on your Apple TV, head to the Settings menu, click on General, and select the Screen Saver option.
On the list in front of you, you’ll see an option titled Show During Music and Podcasts; you can tap on this option to change it from Yes to No, which will prevent the screensaver from playing during podcasts and music.
Confused on how to stop a movie on Apple TV? Consider reading my article explaining the answer.
How Do I Stop My Apple TV From Timing Out?
Your Apple TV times out after a preset countdown from the time of inactivity. You can prevent your Apple TV from timing out by changing the sleep timer settings. To do so, open the “Settings” app from the main menu and choose “General,” select the “Sleep After” option, and then select “Never.”
If the sleep mode on your Apple TV is already set to Never, and it’s still turning off at random intervals, something else might be at play. You can do the following to get your Apple TV to function appropriately and not turn off after a particular duration:
1. Do a Hard Reset on Your Apple TV
To do a hard reset on your Apple TV, hold down the Back + TV buttons if you have a 2nd generation Siri Remote, the Menu + TV buttons if you have a 1st generation Siri Remote, or the Menu + Down buttons if you have an Apple Remote without Siri and wait till you see the light on your Apple TV flashing.
2. Restart the Apple TV From the Settings
To restart your Apple TV from the Settings application, click on the Settings app, select System, and choose Restart. Then, wait for your Apple TV to complete a soft reboot and check whether the Apple TV continues to time out at random intervals or not.
3. Check Your Apple TV for Software Updates
If you’ve already set the sleep timer to Never and your Apple TV is still timing out, you might have a software-related issue that can be resolved through a quick tvOS update. To update your Apple TV software, click on Settings, System, Software Update, and Update Software. If there’s a new tvOS update, a download of the same will begin, after which the software can be installed.
4. Unplug the Apple TV
If your Apple TV has internal memory problems, you can promptly fix this issue by powering the Apple TV off and removing the power cord. Wait approximately 5 minutes before plugging the power cord back and turning your Apple TV on.
5. Check the Power Cord
To check whether there’s an issue with the power cord prompting the Apple TV to time out, you can replace it with a similar power cord and check if the problem is resolved. If you notice that your Apple TV isn’t timing out with a different power cord, you might promptly need to get a new one.
6. Update All Apple TV Applications
If your Apple TV times out every time you open the same app(s), then it’s highly likely that the application(s) require an update. You can either update these apps from Apps settings or delete the app permanently to check whether the issue is resolved.
7. Factory Reset the Apple TV
A factory reset should be the last option you try, as it will delete all your data and applications from the Apple TV, and you’ll need to set it up all over again, as you did when you first purchased your Apple TV.
Select the Settings option on the main menu to run a factory reset, click on System, and select Reset. You can choose between two options for the factor reset; Reset and Update or Reset. The former option will remove all your data and applications and ensure that your Apple TV has the latest tvOS installed.
8. Contact Apple For Hardware Issues
If you’ve tried all the steps mentioned above, your Apple TV might have a hardware problem that can’t be resolved at home. It’s best to contact Apple for such issues and speak to them about the various repairing options and packages for Apple TVs.
Bought something on Apple by accident and want a refund? Discover if it’s possible in my helpful article.
On the search for valuable and reliable yet budget-friendly Apple TV accessories? Take a look at the various options you have on Amazon.
How Do I Turn Off Airplay Screensaver?
To turn off Airplay Screensaver, go to “Settings,” click on the “Airplay” option and turn the “Conference Room Display” off. To get Airplay off the iPhone lock screen, open the “Control Center,” select “Screen Mirroring,” and choose the “Stop Mirroring” option.
That’s how you can easily turn off the Airplay screensaver on your Apple devices.