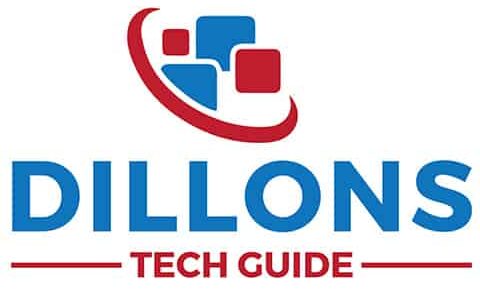It’s a good idea to let your MacBook book sleep during the night so it can perform crucial background tasks like organizing files performing essential clean-up.
Your MacBook Pro is waking up due to network activity that uses the Wake on-demand feature. Examples are iTunes sharing, photo sharing, file sharing, or using Back to My Mac. Also enhanced notifications from FaceTime, Messages, or other apps and services or activity from Bluetooth devices or processes that prevent sleep.
Your MacBook Pro could be turning on by itself due to one or any number of these things. So let me explain how each one works and how to prevent your Mac from waking up.
How to Stop MacBook Pro From Turning On By Itself
Stop All File Sharing
According to Apple, if your share your MacBook’s resources like a Music playlist, shared printer, iTunes photo sharing, or general file sharing, this wake from sleep when other users access those resources.
If it’s turned on, your MacBook Pro will turn on whenever someone tries to access a shared resource, and your MacBook will regularly turn on can it can tell other computers its resources are available.
If it’s turned on, your MacBook will turn on whenever someone tries to access a shared resource, and your MacBook will regularly turn on can it can tell other computers its resources are available.
How To Turn Off File Sharing

- Go to the Apple Menu > System Preferences > Sharing.
- Uncheck all options under the Services tab. It will stop your computer from sharing any file.
Disable Enhanced Notifications
According to Apple, the following notification can wake your MacBook if it’s connected to the internet and not connected to an external display.
- iMessage
- Facetime
- Social networks (Facebook, Linkedin, Twitter)
- Game Center
- Find My Mac
You can control all your notification settings from Apple Menu > system preferences < notifications if you want to pick and choose which notifications wake your Mac. You can learn more about using and customizing messages on your Mac on this page.
Here’s how to stop notifications from ever waking up your Macbook Pro
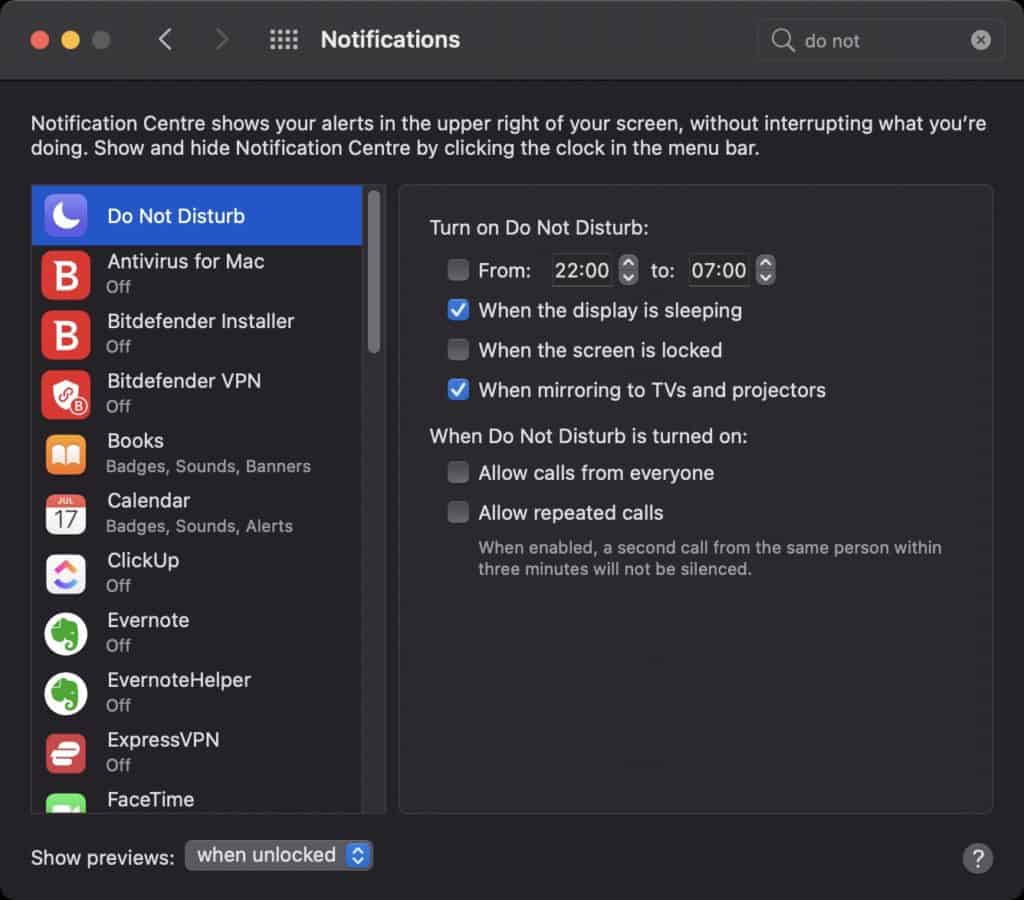
Do Not Disturb silences all incoming calls and notifications. It turns on automatically when your MacBook is connected to an external display.
To choose when Do Not Disturb turns on and off, choose Apple menu > System Preferences, then click Notifications. Do Not Disturb settings are at the top of the sidebar:
Remember, under Do Not Disturb, your MacBook will receive NO notifications. So if you need notice for work, make sure to turn the feature off after you wake up.
‘Find My‘ will still work even on do not disturb, so don’t worry about it.
To correctly use your MacBook, it’s important to know how restarting and sleeping affect your computer. For an in-depth guide, I recommend you read my article.
Prevent Bluetooth Devices From Waking Your Mac
Any Bluetooth devices connected to your MacBook Pro, like a printer or a mouse, can wake up your MacBook. Here’s how to prevent that from happening.
How to Prevent Bluetooth Devices From Waking Your MacBook Pro
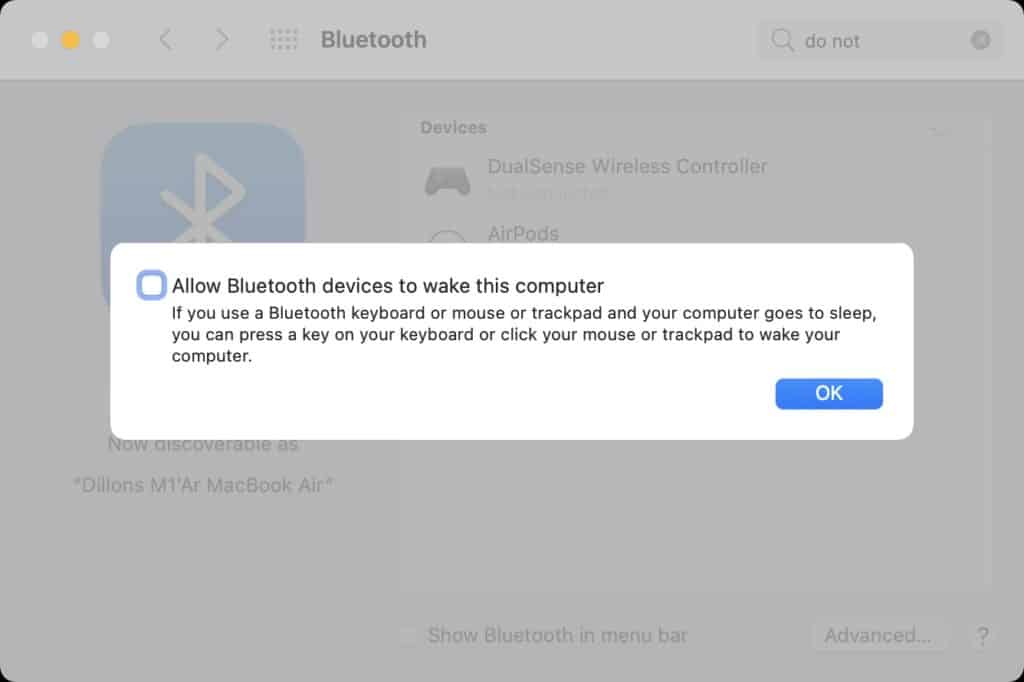
- Open System Preferences from the Apple menu and choose the “Bluetooth” preference pane.
- Click on the “Advanced” option and uncheck the box for “Allow Bluetooth devices to wake this computer,” then choose OK and close out of System preferences.
If you have a pet like a cat or a small child, maybe your MacBook woke up because they pressed a keyboard or mouse key.
Your Mac is automatically set to sleep after 2 minutes of inactivity, so it should go to sleep after a Bluetooth device turns it on. Following the above steps making sure the tick is unchecked will prevent this.
Check if Any Applications Are Preventing Sleep
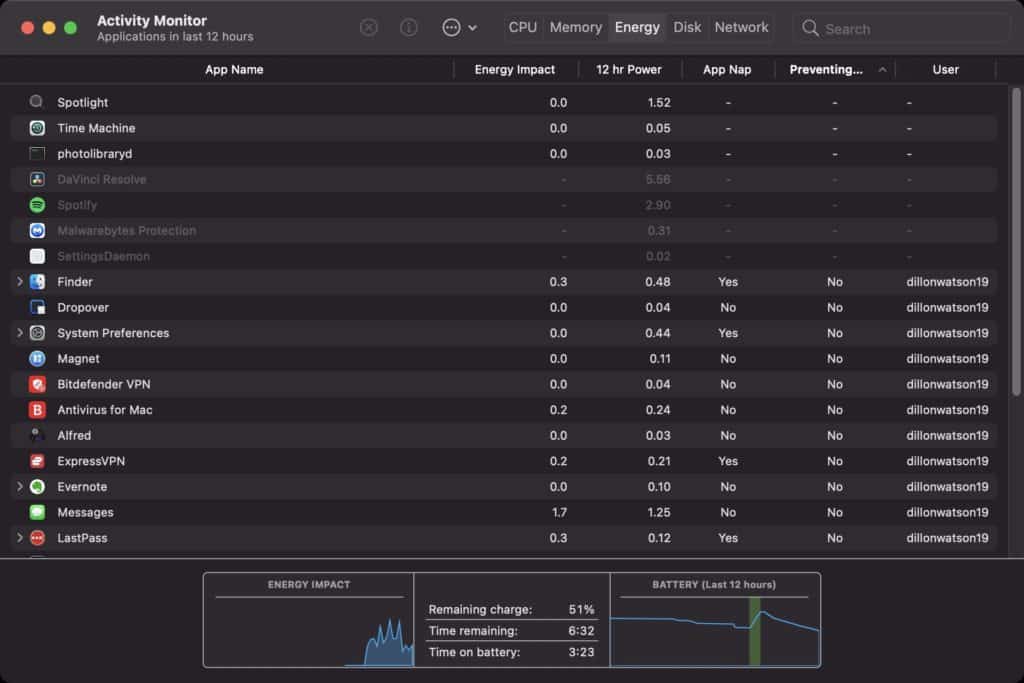
Certain applications like amphetamine, an app that prevents your Mac from sleeping while closed, prevent sleep from happening. Using your MacBook Pro closed is necessary when using an external display with your MacBook. To learn more, please read my article.
If your Mac is waking up in the night, you don’t want this to happen to check the activity monitor of your MacBook. See the above photo near the top right of the screen. You see ‘preventing.’ These are the apps that stop your Mac from sleeping.
How To Use Activity Monitor On A MacBook Pro
- Press the spacebar and ⌘ on your MacBook.
- Search ‘Activity Monitor.’