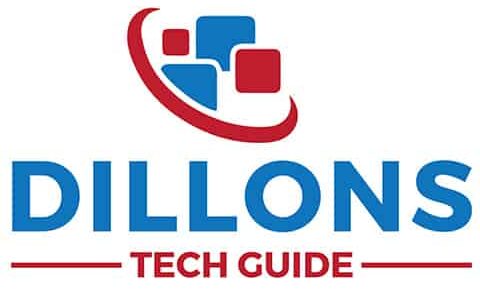It’s rare for MacBook to crash, but it can occur. If you’re unlucky, it usually happens when you’re in the middle of an urgent task. So maybe it’s true, computers and other devices can smell fear.
This issue is why I’m here to help you understand the importance of Time Machine and how it works to maximize your macOS.
What Happens if I Stop a Time Machine Backup?
If you stop or turn off a Time Machine backup, you won’t lose your progress. If the backup is interrupted, it will continue from where it left off.
It’s important to use an external hard drive for Time Machine, not your Mac’s internal storage. So if you lose or damage your MacBook, you still have access to all your files via the external drive. Also, Time Machine requires a lot of memory. If your MacBook has 256GB like me, you need at least 256GB of extra storage to back up all your data.
You can turn off Time Machine on the System Preferences menu, then click the Time Machine icon. You can either uncheck the box below the icon or turn it off through the slider. Even when you turn it off, it’s still possible to use Time Machine for manual backups, such as capturing the disk image you want to save. This feature is still accessible even when you stop the automatic backup function.
In most cases, a solid-state drive (SSD) like this one will be your best bet to increase storage. I like how fast it transfers data; it has 1050MB/s read and 1000MB/s write speed, while the M1s SSD has 2,200 MB/s write and over 2,600 MB/s read speed. In addition, it’s so durable and served me well for two years.
To know how much space you need for Time Machine and how to maximize information backups, continue reading below.
How Much Storage Is Needed for Apple Time Machine
As a general rule, Time Machine needs 2 to 4 times as much space as the data it’s backing up. So if your MacBook has 1TB of internal SSD, you need an external hard drive between 2TB to 4TB.
When you use Time Machine to set up information backups, you realize that it takes up your internal storage. To keep your information on your computer, you need to consider using an external drive to save disk images that Time Machine creates.
My macOS 10.12 allows me to limit the information backups that Time Machine creates through terminal commands. However, if you’re using macOS 10.13, you have to restrict memory space on where you’re preserving the files.
The oldest backups will be deleted automatically, but you can use a 1:1 storage ratio to suit your needs if you only need the latest options. Nevertheless, I would suggest creating a barrier to limit the Time Machine’s storage consumed artificially.
I wrote a Complete Guide to How Much Memory Your MacBook Needs to help you determine the ideal drive to buy. The amount of space needed often depends on what activities you do on your Mac, including video editing, photo editing, and other memory-consuming tasks.
What Happens When You Reinstall macOS?
Reinstalling macOS only affects the operating system files in the default configuration. The preference files, applications, and documents that are not in the default installer will be unchanged. Reinstalling Mac OS only replaces old files with new versions.
Apple has come up with solutions to ensure nothing modified or installed in your computer will be deleted when you reinstall the operating system. So if you’re having problems with your apps like iTunes, you can safely reinstall macOS to fix the issues.
Now, if you want to restore a backup from Time Machine because your Mac is performing poorly, you can initiate restoration. However, after restoration, it may take a few days before the MacBook can be used again, depending on the problems involved.
You may try another solution if you don’t have the time to restore your Mac for days. More often than not, Mac users restore Time Machine backup because they lost some files. You can use professional file restoring software to find the missing file with a single scan.
The main reason for using Time Machine to restore a MacBook is lost functionality. Below are the steps to initiate a Time Machine backup restoration:
- Connect the Mac’s Time Machine backup to an external HDD.
- Click Migration Assistant.
- Select transfer the file from Time Machine when asked.
- Choose an external HDD with a compressed disk image when asked for a backup disk for the restoration.
- After choosing the file to transfer, tap to continue.
Using Time Machine backup to restore a MacBook defaults to your most recent backup. If you want to go back even further, choose the boot icon to get a list of your options.
You may not be able to define the files or folders except for bigger exclusions, but you’ll get the information to access during an emergency. Read on to find out how much memory space Time Machine uses.
Does Time Machine Use a Lot of Memory?
As a general rule, Time Machine needs 2 to 4 times as much space as the data it’s backing up. So if your MacBook has 1TB of internal SSD, you need an external hard drive between 2TB to 4TB.
Time Machine uses a lot of memory, so you need to use external storage to keep it running smoothly. While it’s easy to set up, you will need to use an external hard drive that is 2 to 4 times the memory of your internal drive. You can use the Time Capsule to enjoy the wireless feature if you have the budget.
When you connect an external hard drive to your MacBook, you will be asked if you prefer to use the new drive as your backup drive. Select the Use as Backup Disk if you want to use it, and then everything will be done automatically.
I suggest you encrypt the backup disk to ensure your information is safe. This option will make the backups only accessible to you or other users who know the password. If you don’t see a pop-up message to use the new drive as a backup, here are the steps you should do:
- Go to System Preferences and then click Time Machine.
- Tap the Select Disk button and choose a new hard drive.
You can check my article titled How Do I Use An External Hard Drive Instead of An Internal on a Mac to know how to set it up.
Why Are Time Machine Backups So Large?
Time Machine backups are large because it keeps copies of everything on your Mac and the last copies of files you changed or deleted, so it needs 2 to 4 times the amount of memory as Mac’s internal SSD it’s backing up.
It’s pretty normal for Time Machine to take large backups. By default, it backs up personal information and the entire system, including iCloud data, logs, app, and system caches. While manually flushing logs and caches is okay regularly, it can make Time Machine backups even larger since the caches regenerate when you launch or reboot an app.
If there’s no need to back up some folders, you can put them in the Time Machine’s ignore list on the preference panel. However, doing so may affect the backup’s restoration of a complete working system.
I sometimes run a clean install, then manually reinstall my apps to migrate home folders and other important data from Time Machine even if it’s not set to back up the system. However, I noticed that my backups are still quite large even if I turn the automatic backups off.
So now I leave it to auto backup and let my Mac handle the frequency. After all, the latest OS Time Machine creates local snapshots every hour to the internal SSD. You can use the Terminal to access Time Machine hard drive to check the snapshots and see why your backups are so large.
Want to keep your MacBook battery healthy? If so, I recommend you read my helpful MacBook battery guide here.
Can I Shut Down My Mac While Time Machine Is Backing Up?
You can shut down a MacBook while Time Machine backs up if you shut down correctly using the shutdown menu. Time Machine will stop and resume the backup interrupted when you reboot the MacBook.
It doesn’t matter if you shut down your Mac while Time Machine backs up because it will resume when you reboot your computer. However, it may not be wise to do if you want to finish the backup process faster. In addition, if your computer was asleep during a scheduled backup, it will start backing up when your Mac wakes up.
You can take advantage of your MacBook’s processor to make the most out of Time Machine. If you don’t use Terminal, you can choose the primary setup that features automatic functions for Time Machine.
Check out the following instructions to know how to use Terminal on your Mac. But first, make sure you have a Time Machine backup to avoid losing any important data.
1. On your Mac, use the “spotlight” to find the Terminal. When it appears, click access.
2. Type in this command:
sudo sysctl debug.lowpri\_throttle_enabled=03. Click on the Enter button.
4. You will be asked for the password before performing a Time Machine backup due to a system change.
5. Once you’ve entered your password, close Terminal.
This command will disable the processor’s throttle. While this is good for Time Machine backups, it may not be okay to use it all the time. So instead, after the backup has been completed, enable the throttle of the CPU by going back to the Terminal.
In the command prompt, enter the following as-is:
sudo sysctl debug.lowpri\_throttle_enabled=1Then hit the Enter button.
Can Apple Time Machine Backup to iCloud?
Time Machine cannot back up data to iCloud no matter how much iCloud storage you have.
Time Machine and iCloud are efficient ways to store your data from Mac. The iCloud drive allows you to upload files to Apple’s server to access online. However, no matter how big your iCloud storage is, Time Machine can’t back up MacBook to iCloud, unlike iPad and iPhone. Therefore, you can only use iCloud in syncing documents from a Mac.
Time Machine backups store your files on your MacBook using an external hard drive. This complete backup includes all system files, applications, preferences, and other information from your MacBook. Meaning there’s nothing to lose when you restore your Time Machine backup.
On the other hand, iCloud only syncs particular documents from your MacBook even if Apple backs up the iCloud data on its server. The most common files that iCloud sync are photos, documents, reminders, calendars, and other data.
Now, what are the system files that iCloud doesn’t sync? These are user preferences, applications, and other files. For your deleted files, iCloud only stores them for 30 days. While it’s simple to restore files from iCloud, these backups are very limited, unlike Time Machine backups.
I don’t recommend using iCloud to back up your MacBook unless you only need to save some recent documents. You may manually upload your system applications and files to iCloud as a temporary backup, but this is unreliable.
Please read my article about The Complete Guide to Updating A MacBook to ensure your Mac is properly updated to make it work better.
How Long Does It Take to Backup MacBook Pro?
A full back up of a MacBook with 100GB should take around one and a half to 2 hours. A typical MacBook with 256GB of storage will take around 3 to 4 hours.
Using your Mac while backing it up may cause some changes, such as unexpected errors and other functionality issues. Therefore, the amount of time that a backup may need depends on how you handle the process.
It’s important to understand how to make the backup process faster to enjoy a positive experience. The best way to do it is to schedule your Time Machine backup when you don’t need to use your computer.
For instance, you can initiate a command in the wee hour and leave it running so that there’s nothing else to slow down the process. Configuring Time Machine can also maximize processing resources to speed up the backup. However, this will slow down the functionality of your Mac until the backup is done.
If Time Machine backup is taking a little longer than you’ve expected, you can do the following to speed up creating compressed disk images and improve overall experience:
- Check external HDD for any issues. A corrupted HDD won’t help Time Machine save data. Use the Disk Utility to determine any repairable problems to examine your drive.
- Review network performance. If you’re running Time Machine over a network, a poor Wi-Fi connection can slow it down. Connect your secondary hard drive to your Mac that needs a backup to resolve this problem.
- Upgrade to Big Sur. You can run macOS Big Sur to seed up the performance of Time Machine. I recommend you use an AFPS formatted hard drive to get better results.
- Identify apps that slow down backups. Store utilities such as antivirus software on a specific disk to improve your Mac’s performance.
- Exclude large files from the backup. Check your Mac for any large files that slow down the backup, such as apps that frequently get updated. Please don’t add them to the disk image. Get this feature in the preferences located under the Options tab. Just click “+” to choose the files.
Have you thought about protecting your MacBook with a case? Is it even a good idea? Discover the truth in my helpful article.
Does Time Machine Need Wi-Fi?
Apple Time Machine does not need Wi-Fi, but you should connect the backup drive to the USB C, firewire, or thunderbolt, depending on your MacBook.
As part of Time Machine settings, I recommend enabling automatic backups to avoid data loss during an interruption that may cause your macOS to experience problems. For example, it could be a corrupted hard drive, an unexpected power loss, intermittent connection, or anything that can lead to functionality issues.
The following are some of the basic steps to make sure your Time Machine starts to back up your Mac successfully:
- Click the Apple icon located on the left part of the menu bar.
- A drop down will appear. Choose System Preferences.
- Another list of options will appear; select Time Machine.
Time Machine will start to create a backup disk snapshot that you need on an automated schedule. Apart from that, it also performs the following:
- It provides weekly backups after each month.
- It stores daily backups every month.
- When activated, you will receive hourly backups after every 24 hours.
- With enough storage, it can keep all local snapshots.
While you can’t control this schedule, Time Machine’s oldest backups will be deleted when the hard drive becomes full. To regularly check available disk space, you can choose to display Time Machine in your menu bar.
What Is Cleaning Up in Time Machine?
Cleaning up in Time Machine means deleting old or expired backups, removing the oldest backups when storage is full, and trimming any incomplete backups. This process can take some time, especially if there are a lot of small files, as every folder and file must be deleted to have a consistent backup.
Every backup that needs to be deleted will change or remove files, including references identical to the files. The amount of time required to complete the process depends on the type of drive you are using, the number of incomplete backups, how many files to be deleted, and the interface such as USB, PCIe, or SATA.
In my experience, an initial backup takes more than twice as long as cleaning up an entire backup. If you’re using a spinner, it would surely take much longer during the clean-up phase than the preparation and backup processes combined.
When using Time Machine, it’s important to understand how external drives work with your MacBook. I recommend checking out my helpful article to know everything about external drives.