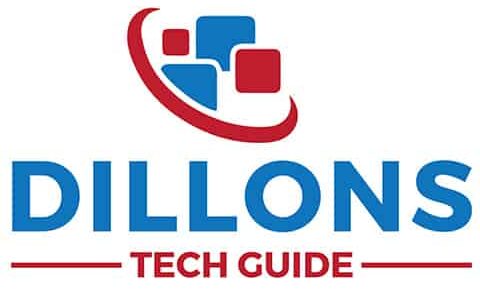If you use any Apple service or product, you will have an Apple ID associated with it. Apple uses an Apple ID for authenticating a user with its products and services. It’s an email address associated with your Apple account.
Many people are asking a lot of questions related to Apple ID. So I decided to create a long post, especially answering all your Apple-ID-related questions.
Can I Use My Gmail Account As Apple ID?
Yes. You can use your Gmail account as your Apple ID. Creating an Apple ID requires you to have an existing email address. If you already have a Gmail account, you can create your Apple ID using that email account. There is no need to create a new account for Apple ID, as you can use your existing Gmail account.
If you use any Apple product or service, you will need an Apple ID. To create an Apple ID, you can either use your existing Gmail account or create a new iCloud ID. But if you don’t want to create a unique iCloud ID, you can use your Gmail account as your Apple ID.
You can use any email account for Apple ID purposes. Make sure you use a permanent email address that you have access to all the time. You can use any Hotmail, Gmail, or Yahoo account as your Apple ID.
You can use your Gmail account as your Apple ID to sign in to Apple accounts and use different Apple services such as App Store, FaceTime, iTunes, and iMessage. To create an Apple ID, click here.
If you want to go off the radar and use your iPhone without Wi-Fi or data, read my article to learn how to do it correctly.
Why Can’t I Use My Email For Apple ID?
The reason why you can’t use your email for Apple ID is that your email address was previously associated with an Apple ID as a rescue or a secondary email or because you recently deleted an Apple ID associated with that email address. An error message “this email is not available” will pop up.
Normally, it should work when you try to use your email as an Apple ID. But in rare cases, you may get an error message saying, “This email is not available.” It may leave you baffled as to why you can’t use your email ID for Apple ID. But don’t worry, we’ll tell you why this happens!
When you receive this error message, there may be three reasons behind it:
- You recently deleted an Apple ID account associated with this email address.
- You use this email address as a secondary email.
- You use this email address as a recovery email.
Check if you or your family’s devices aren’t already using that email address with another Apple ID. If another device uses that email address, remove it from their account and use it again. Or, you will need to use another email address for your Apple ID.
If you use this email as your secondary email address for your Apple ID, you must first remove it.
Go to Settings > Apple ID > and scroll down to the section with your Apple Devices. Next, tap on a device and select the email address you want to remove. Now tap on the “Remove from Account” option and click the removal.
Now that this email is no longer your secondary email, you can use it for your Apple ID.
How Can I Unlock My Apple ID Without Email?
There are four ways you can unlock your Apple ID without email. First, you can open it by changing your Apple ID password on your iPhone, using a trusted phone number or a recovery key, the Apple Support app, and the Find My iPhone app.
Sometimes, your Apple ID may automatically get locked to protect your security. For example, if you see the following messages on your device, it means that your Apple ID has been locked, and you won’t be able to sign in to or use any Apple services unless you unlock it:
- “This Apple ID has been disabled for security reasons.”
- “You can’t sign in because your account was disabled for security reasons.”
- “This Apple ID has been locked for security reasons.”
If you see any of these messages, you will need to reset your password to regain your access. But if you have forgotten your email address, how do you unlock your Apple ID then?
Well, there are four ways you can unlock your Apple ID without email. But for that, you will need to have two-factor authentication enabled on your Apple ID.
- Changing Apple ID Password on iPhone
Go to your iPhone Settings > Your Name > Password & Security > Change Password. Now enter your iPhone passcode to continue and enter a new Apple ID password to change it.
- Using a Trusted Phone Number or a Recovery Key
You may also be able to reset your password using a trusted phone number and a Recovery Key. If you have two-factor verification already set up, you can use Apple ID account Recovery Key to recover your account. Here’s how:
- Enter your Apple ID and select the option to reset your password.
- When enabling two-factor authentication, enter your Recovery Key.
- Select a device where you would receive the verification code.
- Enter the verification code and reset your Apple ID password.
- Using the Apple Support App
If you can’t access your Apple devices, you can use the Apple Support app to reset your password. You can do so on a friend or family member’s iOS device with iOS 12 or later installed.
Download the Apple Support app on their iOS device, launch the app, and follow these steps:
- Go to “Passwords & Security” under topics.
- Tap on “Reset Apple ID Password.”
- Tap on “Get Started” and select the “A Different Apple ID” option.
- Now input the Apple ID you would like to change the password for.
- Tap on Next and follow the on-screen steps until your Apple ID password has been changed.
- Using the Find My iPhone App
If you can’t access your Apple devices, you can reset your password, the Apple Support app, and the Find My iPhone app. But if your friend or family member’s iOS device has iOS 9 till 12 installed, they won’t download the Apple Support app. So, in this case, use their Find My iPhone app.
- Launch the Find My iPhone app on their iPhone, iPad, or iPod.
- Leave the Apple ID field empty on the Sign In screen. If it has any text written, erase it. If you can’t see the Sign In screen, tap on Sign Out and ensure that the Apple ID field is empty.
- Tap on Forgot Apple ID or Password and follow the on-screen steps.
If none of these Apple ID recovery methods work, your best resort is to contact Apple Support directly and see if they can help you.
If you ever got locked out of your Apple ID, knowing how to gain access to your account is crucial. See my detailed guide for more information.
Why Won’t My Apple ID Let Me Change My Email Address?
More likely, your email address is already linked to an Apple ID. For example, you cannot use one email address on multiple accounts. Also you might have created your email within the last 30 days, or someone already uses that email address, or you switched the email to a third-party provider.
Apple now lets you change the email address associated with your Apple ID. For example, you can change any third-party email address for your Apple ID to an @icloud.com email address. Remember, this does not change the account data. It only changes the login email.
For instance, if your Apple ID email address is [email protected], you can change it to an Apple domain such as @icloud.com, @me.com, or @Mac.com.
However, this is only a one-way street. You can’t change an @icloud.com, @me.com, or an @Mac.com email address back to a third-party email address provider.
However, this may not always go smoothly. Sometimes, your Apple ID won’t let you change your email address. If that’s the case, here are some possible reasons why you can’t change your Apple ID email address:
- You are changing your Apple ID to an @icloud.com email address created within the last 30 days. If that’s the case, you will be asked to try again later.
- The email address you are trying to change might already be in use or unavailable. Check if your family or friends already used that email address for another Apple ID.
- You are trying to change your Apple ID email address to a phone number. If that’s the case, you can change an Apple ID email address to a phone number.
Still confused about Apple emails? If so, please read my complete guide to Apple emails to clear up any questions you’d have.
Is Google Account And Apple ID The Same?
No. Your Google account and your Apple ID are not the same. Even if you use your Gmail address as your Apple ID, they both are different. Your Gmail address that you use as your Apple ID is just its username. You can’t access your Gmail emails or account through your Apple ID or vice versa.
Since Apple allows you to use your Gmail address as your Apple ID, many people get confused and consider their Google accounts and their Apple ID as the same. But that’s not the case.
Your Apple ID account is completely separate from your Google account, even if you use your Gmail address for your Apple ID.
Your email address is the address that you use to send or receive emails. It can be your Google account, Yahoo account, or Hotmail account. When you give someone your email address, you provide them with the address to send you emails.
On the other hand, an Apple ID is the identification for your Apple account. Your Apple ID uses your email address as a user ID. You use it to log in to Apple and use its services and devices. It does not, in any way, mean that you are syncing your email account with your Apple account.
If you want to access your emails, use your email account (Gmail, Yahoo, or Hotmail). Use your Apple account for different Apple services or products.
What Does It Mean When Your Apple ID Is Being Used?
When you get a notification saying that your Apple ID is being used, it means that someone (or you) is trying to sign in to your Apple ID on the web or a device.
If you have ever seen an iPhone is buzzing with a notification that says, “Your Apple ID is being used to sign in [via some method] near [a place near or far from you],” then you are not alone. This notification pops up whenever someone (or you) tries to log in to your Apple ID on the web or any other device. You will be prompted to Allow or Not Allow this log in.
If it’s you trying to login to your Apple ID, then just hit “Allow.” But if it’s not you, immediately hit the “Don’t Allow” option and change your Apple ID password because someone knows your Apple ID password.
This notification is a part of Apple’s Two-Factor Authentication system that deters Apple account hacking by requiring BOTH your Apple ID credentials and a trusted device to log in. In addition, this notification alert is an extra check to ensure that only authorized users log in to their Apple account.
After you have entered your Apple ID credentials on a new device, browser, or from a new location, you will get this alert on all of your Apple devices showing a small map preview of the area where it’s being used and an option to allow or not allow the login.
If it wasn’t you who was trying to log in to your Apple ID and you still got this alert on any of your Apple devices, then it may be a hacker trying to break into your account. They may have gotten their hands on your password in a breach.
Make sure to tap or click on “Don’t Allow” and immediately change your Apple ID password. Also, make sure that two-factor authentication is enabled on your device.
If you got a no-reply email from Apple, consider reading my article to find its meaning.
What Happens If I Share My Apple ID With Someone?
Sharing your Apple ID for Family Sharing will share your library and recommendations with them for Apple Music. Your Apple Podcasts, Apple Books, iTunes, may sync according to their preferences, and the ID owner will keep all the iTunes, Apple Books, and App Store purchases.
Apple ID is used to access all Apple services and devices, including Family Sharing. Although you should not share your Apple ID with anyone, there is one way you can share your Apple ID with others without compromising your data.
It is called “Family Sharing.” It is like a joint service where you and up to 5 family members (or friends) can join the service using their own Apple ID.
Using Family Sharing, you can share your purchases, iCloud storage, Apple Books, photos, Apple Music family plan, and more with up to five of your family members without having to share your personal information such as your messages, calls, emails, or passwords.
All the family members can contribute to a shared photo album and update a family calendar to inform everyone of the upcoming events. You can also share your locations with your family and track their missing devices using Find My.
Parents can also set limits to which applications and websites can be accessed by their kids and who can access them using Screen Time.
Apple ID sharing is only suggested if you use it for Family Sharing. Never share your Apple ID with anyone else because you will practically be giving them access to your personal information, including your text messages, contacts, photos, device backups, and more.
So you should never share your Apple ID with anyone else as it may confuse you as to who owns the account.
Curious how Apple warranties work? It’s important to know your rights to get a free replacement for the iPhone. You can see more in my article.
Why Does Apple ID Take So Long To Set Up?
In some instances, setting up your Apple ID may take too long, depending on the size of your backup and the speed of your internet. It may even take more than half an hour to set up.
In ideal situations, setting up an iPhone does not take long. First, you turn it on to a “Hello” screen and follow the onscreen steps to set up your phone. So it will hardly take you three minutes to set up your phone.
However, when you restore your backups from iTunes or iCloud during the setup process, it may take longer than usual, depending on your internet speed and the size of your backup. In some cases, it may even take more than half an hour.
Many users experience issues when setting up their iOS devices. It may take longer than usual, and your iPhone may even be stuck on the “Set Up Your Apple ID” screen for up to half an hour. But there are some steps that you can take to fix the issue.
Read on to find out what to do if setting up Apple ID takes too long.
What To Do If Setting Up Apple ID Is Taking Too Long?
If it’s taking too long to set up Apple ID on your iPhone, switch the phone off and switch it on again. Please go through all the welcome steps, and when it asks you to enter your Apple ID, skip it and continue setting up your iPhone. You can set up your Apple ID later after your phone has been set up.
If your iPhone is stuck on the setup screen and you can’t set up your Apple ID, you can try the following fixes to resolve the issue:
- Restart Your iPhone
Restart your device if your iPhone is stuck on the setup screen for more than 30 minutes. Restarting your iPhone seems to fix most issues by clearing up the configurations and temporary files that might be problematic.
- Remove Your SIM Card and Put it Back
When you start your iPhone, the first thing it would do is detect your SIM card. Sometimes, when your SIM card is not inserted properly, it may cause your device to get stuck on the setup screen.
So turn off your iPhone and remove your SIM card tray. Now make sure your SIM card fits perfectly on the tray, and then slide the tray back into your iPhone. Next, turn on your iPhone and go over the setup process again.
- Force Restart Your iPhone
If a normal restart does not resolve the issue of your iPhone being stuck on the setup screen, you should force restart your device. For example, force restarting your iPhone would restart your iOS operating system by completely turning it off and then turning it back on.
You can force restart your iPhone by pressing and holding on the Home and Power buttons simultaneously. Once your iPhone restarts, try setting it up again. Then, you won’t be facing any issues anymore.
How Long Does It Take For Apple ID To Verify?
Generally, it takes less than 30 seconds to verify your Apple ID on any iOS device. However, if you are setting up a new iPhone and choosing to restore the backup from iCloud or iTunes, it may take up to 30 minutes to verify your Apple ID.
Whenever you try to verify your Apple ID on an iOS device, you will receive a confirmation instantly.
However, there are instances when your Apple ID may take forever to verify. For example, it usually occurs when you choose to backup your iOS device when setting up your iPhone. In this case, your Apple ID may take about half an hour to verify.
You may even find your iPhone stuck on the setup screen, and you will need to restart your device to set up your iPhone again.
But if you don’t run into any issues, the Apple ID verification will be done recently. You will get the Apple ID verification code or a call when you request it.
Confused about what Apple care covers? Learn what is covered and what isn’t in my article.
Does It Matter If My Apple ID Is An Old Email Address?
No. It doesn’t matter if your Apple ID is an old email address because the email you use as your Apple ID is completely unrelated to your ID. It is just used as the username for your Apple ID. So even if your Apple ID is an old email address, it won’t make any difference.
When making your Apple ID, you can use your email as the username for the Apple ID. The purpose of your email address here is only to serve as the username for your Apple ID.
Although Apple required you to have access to this email in the past to reset forgotten passwords, you don’t need to have access to it anymore.
Thanks to Apple’s two-factor authentication, you no longer need access to this email to verify your password. So even if you have your old email as your Apple ID that is now deleted, it won’t affect your Apple ID in any way.
You can rename your Apple ID now if you want, but it’s unnecessary because your Apple ID email address is nothing more than a username.
Suppose that’s the only email address associated with your Apple account, and you don’t have two-factor authentication enabled. In that case, you may have an issue as Apple would send password recovery emails to that account.
So if you want to change the email address that is associated with your Apple ID:
- Go to appleid.apple.com.
- Sign in with your current email address and password.
- Click on “Edit” under the Account section.
- Under the Apple ID section, click on “Change Apple ID.”
- Now enter the new email address you want as your new Apple ID username.
- Hit the “Continue” button.
Should You Share Your Apple ID With Anyone?
No. You should never share your Apple ID with anyone, no matter what. Every user should use their own unique Apple ID for Apple devices. Sharing your Apple ID with other people so they can use the ID on their Apple devices is like sharing all your data with them.
You should never share your Apple ID with anyone, even your closest friends, because you will end up sharing all your data with them.
Here are some reasons why you should never share your Apple ID with anyone:
- You Will Be Sharing Your Playlists
If you share your Apple ID with someone and use that ID on their own Apple device, you will be sharing your playlist with them. Meaning that their playlist preferences will become yours. Whatever songs they “favorite” and whatever music they add will become a part of your playlist too.
Moreover, the songs suggested by Apple Music in the “For You” section will also be based on their music taste. So if you can’t stand listening to someone else’s playlist, you should not share your Apple ID with anyone.
- You Will Be Sharing Your Messages
Your iMessages are tied to your Apple ID. So if you have shared your Apple ID with another person, that means your friend will see all the text messages you send and receive. Similarly, you will also be viewing the text messages that your friend sends or receives.
- You Will Get FaceTime Calls from Unknown People
If you have shared your Apple ID with your friends, you will be getting FaceTime calls from people you don’t know because these calls will be from your friend’s contacts and not yours.
Just like this, you will practically be sharing your call logs, your photos, your app downloads, your Notes, and every other data with the person with whom you have shared your Apple ID.
What Happens If I Use The Same Apple ID On Two Devices?
You can use the same Apple ID on multiple Apple devices. Having the same Apple ID on two devices means that both will mirror all the information you have on your Apple ID, including iMessage, iCloud, FaceTime, Calendar, Contacts, etc.
Apple allows you to use the same Apple ID on multiple devices, including two iPhones. So if you log in to both of your iPhones with the same Apple ID, the two devices will practically mirror all the information synced with Apple ID.
You will have the same messages, Contacts, Calendar, Notes, and every other thing associated with your Apple ID on both devices. In addition, you will be using a single account for both your devices and all of the Apple services you use, including your App Store and Apple Music purchases.
Suppose you are looking for a way to avoid sharing your personal information with the other device despite having the same Apple ID. Unfortunately, you cannot avoid sharing your personal information from one Apple device to another.
To do so, you will either have to create another Apple ID for the other device or sign out of iMessage, FaceTime, iCloud, iCloud Drive, and other services from your other device.
Can I Use My Apple ID On Two Phones?
Yes, you can. Apple-designed iOS devices that way so that people with more than one Apple device can have all their data synced across devices. Having the same Apple ID on two iPhones means that you will be sharing all your data associated with your Apple ID, including iMessage, FaceTime, iCloud, etc.
The whole idea of the Apple ecosystem is so that people can enjoy a wholesome experience with all of their data synced across all of their devices. This integration makes their lives a lot more simple.
Having the same Apple ID on two iPhones makes all the data linked to your Apple ID mirrored across both devices. You will be sharing calls, messages, photos, Calendar, Notes, App Store purchases, Contacts, and other data.
If you want both devices to be identical, you can sync them to match all the contents and apps. It comes very handy if you have two iPhones of different models for different purposes.
You will be getting the same FaceTime calls, same iMessages, and same photos on both iPhones. Moreover, you can use the Find My app to see which devices are signed in to your Apple ID.
However, you should only do this if both of your iPhones are under your use. You should never put your Apple ID on another phone used by someone else. Your Apple ID is personal and should only be used by you.
Is your iPhone becoming slow? Replacing the iPhone’s battery could transform your iPhone. You should read more in my article.
Why Does My Old Apple ID Email Keep Showing Up?
The reason why your old Apple ID email keeps showing up is that your previous Apple ID is still signed in to your iCloud account, FaceTime, iMessage, Apple Music, and the App Store. So you will need to sign out of your old Apple ID from all of these services in your iPhone’s Settings.
If you have changed your Apple ID and signed in to your iPhone with your new ID, but your old Apple ID email still keeps showing up, it means that you have not completely signed out of all the Apple services on your iPhone.
You will need to sign out of your old Apple ID using the correct password associated with it. Only then can you use your new Apple ID fully. Remember that you will need to completely sign out of iCloud, all Apple services, and your Apple account from your device.
Go to Settings > [Your Name] > Sign Out. You should also sign out of iMessage, FaceTime, Apple Music, and App Store from your iPhone’s Settings.
Once you have signed out everywhere, sign back in using the new Apple ID. Remember, all the originally downloaded apps under your old Apple ID will show you the old Apple ID whenever they need to be updated.
So the best way to prevent your old Apple ID from showing up is to delete those apps from your iPhone and download them again using your new Apple ID. You should also know that your new iCloud account tied to your unique Apple ID will not have associated information with your old Apple ID, including your photostream.
For more info, read Apple’s guide on what to do after changing your Apple ID.
What Is The Difference Between Apple ID And Password?
Your Apple ID is the username that you use in the form of an email address for your Apple account. In contrast, your Apple ID’s password is the password that you use as a security measure to keep your account safe.
Your Apple ID is different from your passcode. Your phone’s passcode is the key that you use to unlock your phone. Whereas your Apple ID is the username for your Apple account that you use for all Apple devices and services.
You will also have a password associated with your Apple ID. This password is a mixture of text, numbers, and a capital letter to keep your Apple account safe and sign into it whenever you want.
This password is different from your phone’s passcode because the passcode is a 4-digit or 6-digit code that lets you into your device. At the same time, your Apple ID password is like any other password that you use to sign in to your Apple account. You will need your Apple ID (the username) and password to log into your Apple account.
Why Does My iPhone Keep Asking For My Old Apple ID Password?
The reason you receive a request about your old Apple ID password is that the application or purchase that requested the password was downloaded using your previous Apple ID. Therefore, you will have to delete the application/purchase and redownload it using your new Apple ID.
If your old Apple ID is still signed in to your iCloud account, FaceTime, iMessage, Apple Music, and the App Store, or if the app that requested the password was downloaded/purchased through your old Apple ID, you would get requests for your old Apple ID password.
You can prevent this from happening by deleting those apps and then redownloading them using your new Apple ID so that they are tied to your new Apple account.
Go to Settings > [your name] > Sign Out.
You should also sign out of your iCloud account, iMessage, FaceTime, Apple Music, and App Store from your iPhone’s Settings to ensure that your phone has completely transitioned to your new Apple ID. This way, you won’t receive your old Apple ID password requests.
If you are afraid someone would use your photo to unlock your phone using Face ID, consider my article here to learn whether an image can fool face ID.
Can I Have 2 Apple IDs?
Yes, you can. You can create two Apple IDs to be used on two different devices. You can also use one Apple ID for your iCloud account and the second Apple ID for App Store purchases. Apple allows having two Apple IDs since many users have more than one Apple device.
If you have one Apple device for work and another for personal use, you can easily keep them apart by using two different Apple IDs on them. It’s because apple allows you to create 2 Apple IDs easily.
If you want to share any data between your two IDs, you can use Family Sharing. For example, use both your IDs for Family Sharing, and you can share your purchases, location, and other data between the two.
You can have as many Apple IDs as you like. You will just need to ensure that each Apple ID has a unique email address for its username. But you must know that you cannot share the purchases made on one Apple ID with another. You cannot even merge the two IDs if you want to in the future.
But if you set up both the Apple IDs on Family Sharing, you can share the purchases. Just invite your accounts to the Family Sharing group and share your assets. Read Apple’s official guide on how to set up Family Sharing.
Can I Create Apple ID Without A Number?
No. You cannot create an Apple ID without an active phone number. Several years ago, Apple started using two-factor authentication for all new Apple accounts. It requires every user to provide a phone number when creating their Apple ID to get SMS and one-time passcodes.
To create an Apple account, you must provide a working phone number. There’s no way you can go around it. You will need an email address and a mobile number to create an Apple ID.
That’s because basically any online service would require an email address and a phone for two-factor authentication when creating an account. You cannot avoid this requirement in any way.
Similarly, Apple now requires your phone number for two-factor authentication for all new accounts. It is so that you can receive authentication messages and one-time passcodes. So you need a working phone number to receive SMS alerts on time.
It’s a security measure that prevents anyone from creating or using an account in your name. Although some services allow you to bypass this rule by using a landline number, that’s not the case with Apple.
You will always need a working phone number to create your Apple ID. If you don’t have it, there’s no way you can make an Apple account.
Can I Create Two Apple IDs With the Same Phone Number?
No. You cannot use the same phone number for two Apple IDs. Apple does not allow you to associate two Apple IDs to the same phone number. Even if you try creating a second Apple ID with the same phone number, you will receive an alert saying that the number is already in use.
When creating an Apple ID, you will be asked for an email address and a phone number. But if you have your phone number already associated with an Apple ID, you won’t be able to use it for another ID.
It’s impossible to use the same phone number on two Apple accounts. You will receive a notification saying that the number is already in use. There’s no way around it. You will have to use another phone number for a different Apple ID unique to that particular Apple account.
Do you take your iPhone to the shower? If you made a grave mistake, read my article here to learn whether you can take your iPhone in the shower.
Do You Have To Use An Apple ID To Download Free Apps?
Yes. You will need an Apple ID to download all the apps to your iOS devices, whether free or paid apps. It is by design. You will need to set up an Apple account even for free downloads on iOS devices.
When trying to download free or paid apps on your iOS devices, you will be asked for an Apple ID. It’s because your downloads and purchases are tied to your Apple ID and cannot be downloaded without it.
But if you are worried that your kid will download paid apps on their device, you can create an App Store, iBookstore, and Mac App Store account on your iOS devices without entering your credit card info.
However, you will still have to use your Apple ID to download the free apps. You can’t download anything without your Apple ID.
Why Did I Get An Apple ID Verification Code Text?
You got an Apple ID verification code text because someone may be trying to sign in to your account. But they won’t be able to sign in successfully until they have their hands on one of your trusted devices to get the verification code.
Thanks to Apple’s two-factor authentication, you will now get alerts if someone tries to sign in to your Apple account. If you get an Apple ID verification code text on your device, it means that someone’s trying to sign in to your account.
But don’t worry! They won’t sign in until they know that verification code. Then, they will need to have their hands on one of your trusted Apple devices to sign in to your Apple account successfully.
When someone tries to sign in on a new device that is not trusted, you will receive a verification code text on all the trusted devices with a map showing the approximate location of the new device.
Once you get this alert, you should tap on “Don’t Allow,” and the person trying to sign in would not be able to sign in to your Apple account. Afterward, you should change your Apple ID password immediately because if you got that verification code text, it means that they know your password.
So change your Apple ID password and check which devices your Apple ID is signed into to remove any unknown devices.
Can You Use iMessage Without Apple ID?
No. You cannot use iMessage without an Apple ID. Since iMessages are tied to your Apple account, there’s no way you can send or receive iMessages without your Apple ID.
iMessages can only be sent and received after signing into your Apple account. Like many other Apple services, they are tied to your Apple account. You will receive iMessages on any Apple device logged in with your Apple ID. It applies to your iPod, iPhone, iPad, and Mac.
However, you can still send SMS messages from your iPhone without your Apple ID. But they will be sent as SMS messages and not as iMessages.
If you have gotten a text from a friend you’ve been ignoring, read my article here to learn whether they would know if you read a text.
Why Is My Phone Number Not Attached To My Apple ID?
Your Apple ID is only tied to your phone number if you create it in certain regions, including Mainland China and India. Other than that, your Apple ID is never dependent on your phone number. Instead, it is normally tied to your email address, which becomes your Apple ID username.
The only time you will need your phone number for your Apple ID is when you want to receive two-factor authentication codes. That’s it. Other than that, there is no relationship between your phone number and your Apple ID.
When you create a new Apple ID, you enter your email address that is later used as your Apple ID username. However, when you are making your Apple ID in India or China mainland, you won’t use your email address as your username. Instead, you will have to use your mobile phone number as your Apple ID username in India and China mainland.
If you are from China’s mainland, you will have to enter a (+86) phone number. And if you are in India, you will have to use a (+91) phone number. Whenever you sign in to your new Apple ID, you will have to use your phone number as your username. If you have enabled two-factor authentication, you will also get a text message with a verification code on your phone.
Since you have used your phone number to register your Apple ID, you will get text notifications on your phone from Apple instead of your email address.
Are you using a keyboard cover with your MacBook right now? Then, read my article to learn if it could damage your MacBook.
Why Can’t I Verify My Apple ID?
When you cannot verify your Apple ID and get an error message that says, “Verification Failed. There was an error in connecting to your Apple ID”, it usually occurs after you have restored or updated your iOS. It happens when your device cannot connect to Apple’s iCloud verification servers.
When you try to log in to the App Store or iTunes, and you get the error message saying, “Verification Failed. There was an error in connecting to your Apple ID”, it usually has nothing to do with your Apple ID. Instead, the problem occurs when users have recently restored their device or updated their iOS, and they cannot connect to Apple’s iCloud verification servers.
Many iOS users have reported this problem, and it gets pretty annoying as you may get worried about something being wrong with your Apple ID. But don’t worry! Here’s how you can fix it:
- Check if your Wi-Fi is on by going to Settings > Wi-Fi. If it is already on, turn it off and turn it back on after waiting for 20 seconds. Also, make sure that you have a stable internet connection.
- Try logging into your Apple account using your carrier’s cellular data network.
- Create a verification code from a different Apple device with the same Apple ID from Settings > Apple ID > Password & Security > Get Verification Code. Go to System Preferences > Apple ID > Password & Security to do this on Mac.
- If you are using multiple Apple IDs for iMessage/FaceTime, iTunes, App Store, iCloud, Game Center, sign in with ONE Apple ID for all services. Or, toggle all the services off and sign back into your primary Apple ID.
That’s how you fix the error in Apple ID verification.
How Can I Recover My Apple ID Without A Trusted Number?
You can recover your Apple ID without a trusted number by resetting it on a friend or family member’s iOS device. It is done using the Find My iPhone app or the Apple Support app. You can also do this by visiting your nearest Apple Store and using the device on-site.
To recover your Apple ID without a trusted number, use the Apple Support app. Ask a family member or a friend to download the Apple Support app on their iOS device. Next, launch the Apple Support app and:
- Go to Passwords & Security under Topics.
- Tap on Reset Apple ID password.
- Tap on Get Started > A different Apple ID.
- Type in the Apple ID for which you want to reset your password.
- Tap on Next and then follow the on-screen steps to get a confirmation about the password being changed.
Alternatively, you can also use the Find My iPhone app to recover your Apple ID if you can’t access a trusted device. You will also have to use this app if your family member or friend cannot download the Apple Support app (if they have iOS 9 through iOS 12).
Launch the Find My iPhone app and:
- A screen with Sign In info would appear. Keep the Apple ID field empty. Erase the field if it already has an Apple ID entered in it.
- Tap on Forgot Apple ID or Password and follow the onscreen instructions to continue.
If you can’t see a Sign In screen, Sign Out and ensure that the Apple ID field is empty. Next, click on the Forgot Apple ID or Password option and follow the on-screen instructions to continue.
Can A MacBook Have Two Apple IDs?
Yes, you can. You can have two Apple IDs on your Mac by adding a new user on your Mac. To do this, go to your Mac System Preferences > Users & Groups and then click on the “+” icon under the left sidebar to add a new user account.
Although you should only stick to using one Apple ID on your Mac, you can use a second Apple ID if you have to. The only possible way is by adding a new user account on your Mac to sign in with a new Apple ID.
To do so, go to your Mac System Preferences > Users & Groups and then create a new user account by clicking on the “+” icon in the left sidebar. Then, sign in with your second Apple once you have created a new username.
After setting up your Apple ID in another user account, you can also add it to your Main User Account by going to System Preferences > Internet Accounts. You can only use this second Apple ID for limited options, such as Mail, Calendars, Contacts, Notes, and Reminders to sync with your Mac.
If you want to use this Apple ID for App Store, you will have to sign out of your main Apple ID account and sign in with the second Apple ID to be used for App Store purchases.
Are you planning on watching a 4K video on your MacBook? Read my article to learn if a MacBook with Retina Screen can display 4K videos.
How Do I Add A Second Apple ID To My Mac?
You can add a second Apple ID to your Mac by creating a new user account and signing in with the second Apple ID. First, go to your Mac’s System Preferences > Users & Groups and click on the “+” icon in the left sidebar to add a new user account.
Although you should not add a second Apple ID to your Mac as it would create confusion, you can still do it by creating a new user account on your Mac. To create a new user account, go to your Mac’s System Preferences and Users & Groups. Now click on the “+” icon in the left sidebar and add a new user account.
After setting up your Apple ID in the new user account, you can also add it to your Main User Account by going to System Preferences > Internet Accounts. You can only use this second Apple ID for limited options, such as Mail, Calendars, Contacts, Notes, and Reminders to sync.
How Many Apple IDs Can You Have On A Mac?
You can have unlimited Apple IDs on a Mac as long as you use them with a different user account for each Apple ID. Unfortunately, you can only sign in to one user account with one Apple ID. So you will have to create a new account for each Apple ID you want to use on your Mac.
The only way you can use multiple Apple IDs on a Mac is by creating a new user account on your Mac and associating it with a unique Apple ID. So practically, you can have unlimited Apple IDs on a Mac with unlimited user accounts.
But if you want to add a certain Apple ID with your Main User Account to be used for syncing, you can do so by going to System Preferences > Internet Accounts. You can only use this secondary Apple ID on your Main User Account for syncing your Mail, Calendars, Notes, Contacts, and Reminders.
How Do I Verify My Apple ID If I Can’t Receive My Verification Code?
If you can’t receive a verification code to verify your Apple ID, you can request a Recovery Key on the Apple ID website. You can also call Apple Support and ask them to verify the ID for you or to email you a verification link.
If you have lost access to your trusted devices or cannot verify your Apple ID, you can verify it by using your Apple ID password and the Recovery Key. To do this, follow these steps:
- Go to the Apple ID website and sign in with your Apple ID credentials.
- When prompted to “Verify Your Identity,” click on the option “Can’t access your trusted devices.”
- A window will open up, asking you for the Recovery Key. After entering the Recovery Key, go to “Security” and add or delete the devices and phone numbers used to verify your Apple ID.
However, suppose you don’t have the Recovery Key. In that case, you will have to request an account recovery from Apple to regain access to your account. This process takes a couple of days, depending on the information you can provide to verify your identity.
Once you start the Account Recovery process, you will receive an email notifying you about your request and the potential date and time when you can regain access. To avoid any delays during account recovery, stop using and turn off any Apple device signed in with that particular Apple ID until the matter is resolved.
Once the waiting period is over, you will get a text or an automated phone call with instructions about getting back access to your account. Contact official Apple Support for more info.
Can You Have Two Apple Accounts On The Same Computer?
Yes, you can have two iCloud accounts on your computer simultaneously. However, you can only use the main account for all the main services, whereas the secondary account will be used for Mail, Contacts, Notes, and Calendars. You can use two Apple accounts as the main accounts on your computer by creating multiple user accounts.
It is possible to have two Apple IDs on your computer at a time. However, only one of these iCloud accounts is used as the main account. You can use the other account to sync your computer with other Apple services such as Mail, Calendars, Contacts, and Notes. As far as iTunes is concerned, you can log into it separately with different Apple IDs.
However, if you want to use multiple Apple IDs as main accounts on your computer, you will need to create different user accounts associated with each of these IDs. Each user account should have a unique Apple ID used as its main account.
Are you planning on buying a 512GB iPhone 13? Read my article to learn if buying a 512GB iPhone is a mistake.
Should I Have Multiple Apple IDs?
Although it is possible to have multiple Apple IDs, you should have only one Apple ID account. If you want to make the most of the Apple ecosystem and want your Apple services and devices to sync properly, you should only have one Apple ID.
As an iOS user, you can have multiple Apple IDs for different Apple devices. However, it is not recommended, especially if you want to make the most of the Apple ecosystem. The Apple ecosystem allows you to sync all of your devices together to ensure that you have the same data in all of your devices.
If all of these devices share the same Apple ID, you can make the most of them. You can have the iCloud turned on on all the devices and get the data synced across all of them. You will also get the same messages and FaceTime calls on all these devices.
The only upside to having more than one Apple ID is getting that extra 5GB iCloud storage that Apple gives for free for each Apple account. So if that’s something that you prefer, only then should you consider having multiple Apple IDs.
Can Husband And Wife Use The Same Apple ID?
Every family member should have their own unique Apple ID. Sharing your Apple ID with your wife/husband means that you will also be sharing your iMessage and FaceTime calls. So you should each have your unique Apple ID and use Family Sharing to share subscriptions and purchases.
A couple may be tempted to share an Apple ID and find it a hassle to create a different Apple ID, but Apple strongly recommends against it. If you share your Apple ID with someone, several Apple services will treat you as the same person. These include:
- Messages and FaceTimes.
- App Store, iTunes purchases, Apple Books.
- Apple Podcasts.
- Apple Music family subscription.
So if you want to share your purchases and subscriptions with family but don’t want to share other personal information such as your iMessage and FaceTime, you should use Family Sharing with each person having their own Apple ID. Make sure each family member have their unique Apple ID and set up Family Sharing:
- Set up Family Sharing and invite all the family members to your group.
- Set up purchase sharing. You can also set up Ask to Buy if you have children in your family.
You are now all set to share your subscriptions, purchases, and other services with your family.
Can You Have 2 Apple IDs With The Same Email Address?
No. You cannot have two Apple IDs with the same email address. Your Apple ID username is your email address, which must be unique for each Apple Account. So no two Apple IDs can have the same email.
When you create an Apple ID, it becomes your username. It is a unique string associated with that particular Apple ID that cannot be used for any other Apple account. So you can use this same username for two Apple IDs as the original Apple ID account with this username has that email reserved, preventing you from creating another Apple ID account with the same email address.
So you cannot have two Apple IDs with the same email address. Your Apple ID username must be unique, with an individual email address for each account.
Can You Use A MacBook Without An Apple ID?
You can use a MacBook without an Apple ID, but you will be missing out on basically anything. Using an Apple device without an Apple ID would give you a massively diminished experience. You won’t be able to use any of the Apple services or sync your iPhone, iPad, or iPod with your Mac.
Although it is possible to use a MacBook without an Apple ID, it is not worth it. Using an Apple device without signing in with your Apple account is useless. You won’t get the complete experience of an Apple device without signing in with your Apple ID.
By logging into your Mac with your Apple ID, you can access shared data, apps, and all your Apple services. You can also seamlessly transfer your data within your Apple devices, such as your iPhone, iPad, or iPod.
But if you use your MacBook without your Apple ID, you would be missing out on all of these features. As a result, you won’t be able to enjoy the benefits of an Apple ecosystem fully.
Do you often take notes about everything in the iOS Notes app? Then, read my article to learn if your iPhone Notes are safe.
Does Removing A Device From Apple ID Delete Everything?
Removing a device from Apple ID means you won’t be able to access iCloud and any other Apple services from that device, including Find My, App Store, iMessage, FaceTime, and all the other Apple services.
Removing your device from Apple ID means that it cannot be used for displaying two-factor authentication verification codes. You also won’t access your iCloud data and other Apple services on that device.
Since all the Apple services are tied to your Apple ID, removing your Apple ID from a device will wipe off all of your Apple ID-related data from your device, including Notes, Calendars, Messages, FaceTime, Mail, Contacts, Reminders, App Store purchases and subscriptions, Podcast subscriptions, and any other data associated with that ID.
Is your iPhone that you are using right now safe? Read my article to learn if someone spies on what you do on your iPhone.
Got any more questions related to Apple ID? Get all your questions about Apple ID answered here in my article.